零,在前面一章的学习,我们知道了 发送端是要将音视频数据 推流 到 流媒体服务器,然后 客户端 从流媒体服务器中 拉流 播放。
因此第一个要掌握的就是如何 搭建一个 流媒体服务器。
我们不可能在学习阶段就开发一个流媒体服务器,在学习的初步阶段 需要会使用成熟的流媒体服务器
1.本章节是学习 RTMP 流媒体协议,需要使用SRS 流媒体服务器
SRS(Simple Realtime Server)是一款开源流媒体服务器,专注于实时音视频传输,采用C++开发,具有高性能、低延迟、多协议支持等特点,适用于直播、在线教育、视频会议等场景
SRS 流媒体支持的协议:
- 支持RTMP(实时消息传输协议)、HLS(HTTP Live Streaming)、HTTP-FLV(低延迟直播)、WebRTC(实时通信)、SRT(安全可靠传输)等主流流媒体协议。
- 支持协议间互转(如RTMP转WebRTC),适配多种终端播放需求
一 安装和测试srs流媒体服务器
服务器:SRS(Simple RTMP Server,⽀持RTMP、HTTP-FLV,HLS)
推流端:ffmpeg 命令 或者 OBS
拉流端:ffplay 命令 或者 VLC 或者 srs播放器
1.1 安装srs流媒体服务器
官网
SRS (Simple Realtime Server) | SRS
码云的源速度快:
https://gitee.com/winlinvip/srs.oschina.git
github的源速度慢:
https://github.com/ossrs/srs
.git
第⼀步,获取SRS。
官网说明如下:
Git | SRS
将官网上废话删除,直接写关键点
0.我们在linux 上先创建一个文件夹放置SRS的源码,mkdir srs_source3.0
这个名字是随便取的,之所以取3.0,是因为学习的教程中就是用3.0教授的,实际版本已经有5.x了。
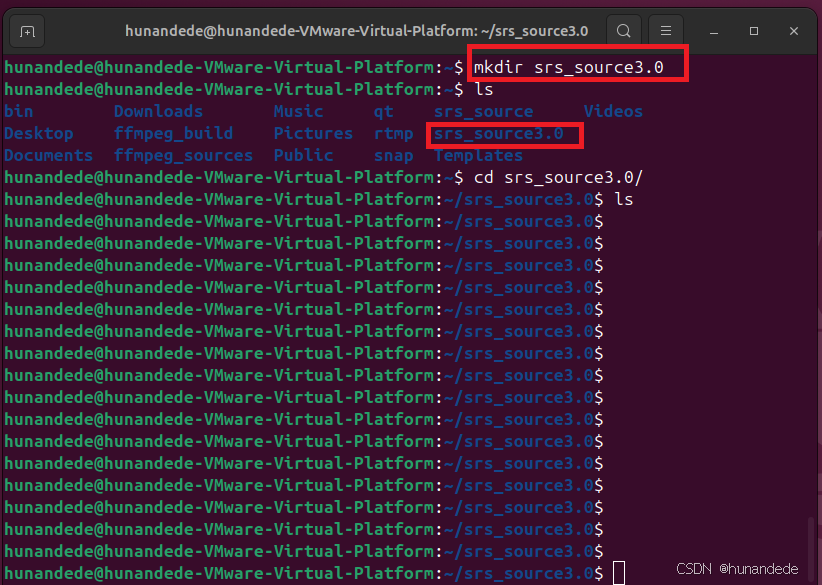
1:进入到 srs_source3.0文件夹,然后执行下面的命令。命令的意思下载SRS,
cd srs_source3.0
git clone -b develop https://gitee.com/ossrs/srs.git &&
cd srs && git remote set-url origin https://github.com/ossrs/srs.git
由于上述命令有个 cd srs,因此执行完毕后,会直接进入到srs 目录
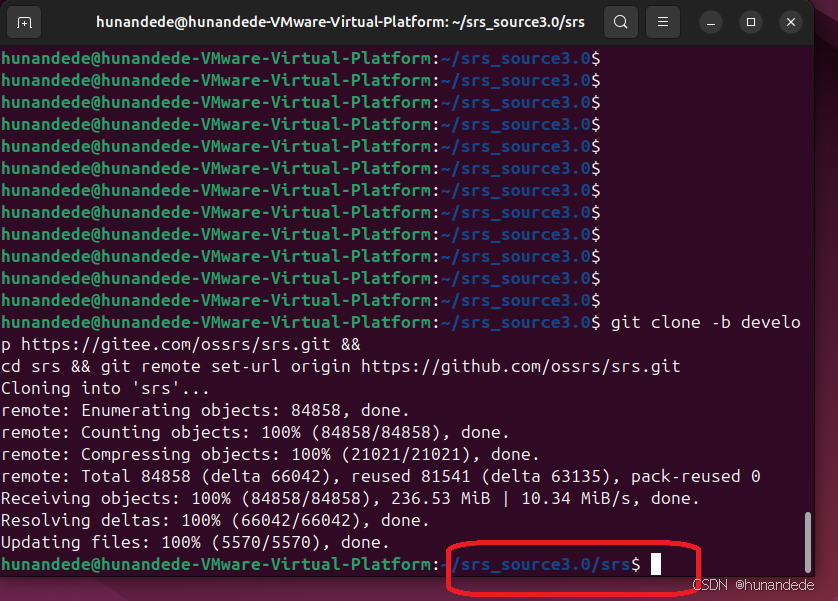
2:下载后需要checkout 到你要的branch,可以这样理解,你工作的时候,有可能公司的代码是基于SRS3.0开发的,那么你最好下载一个SRS3.0的版本,那么checkout就是帮你做这件事情的。
我们可以通过 git branch -a 看到SRS对应的版本有哪些。
cd trunk
git branch -a
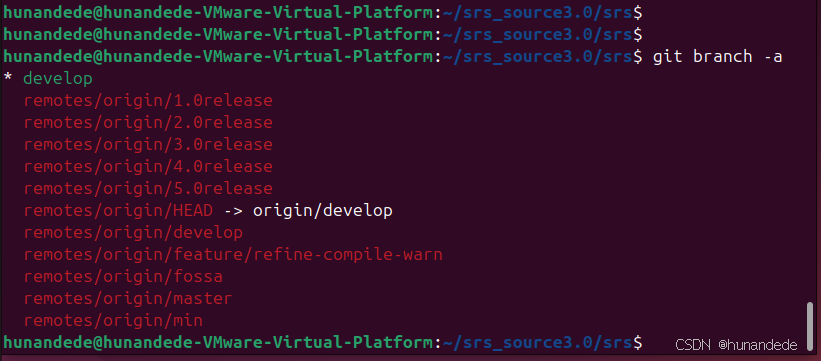
我们可以看到目前SRS支持您切换的版本有好多,看官网的说明,3.0, 4.0, 5.0 都是稳定的版本。
3.我们切换到remotes/origin/3.0release 这个版本
官网的说明如下:如果是3.0的功能,更新代码后要改变到3.0分支:
注意的是git pull 可能会链接不上网络,因为你不会翻墙,当git pull 链接不上网络的时候,可以直接git checkout 3.0release
git pull && git checkout 3.0release
也可以直接命名您的当前branch 为3.0,实际上也是从remotes/origin/3.0release上获得的
git checkout -b 3.0 remotes/origin/3.0release
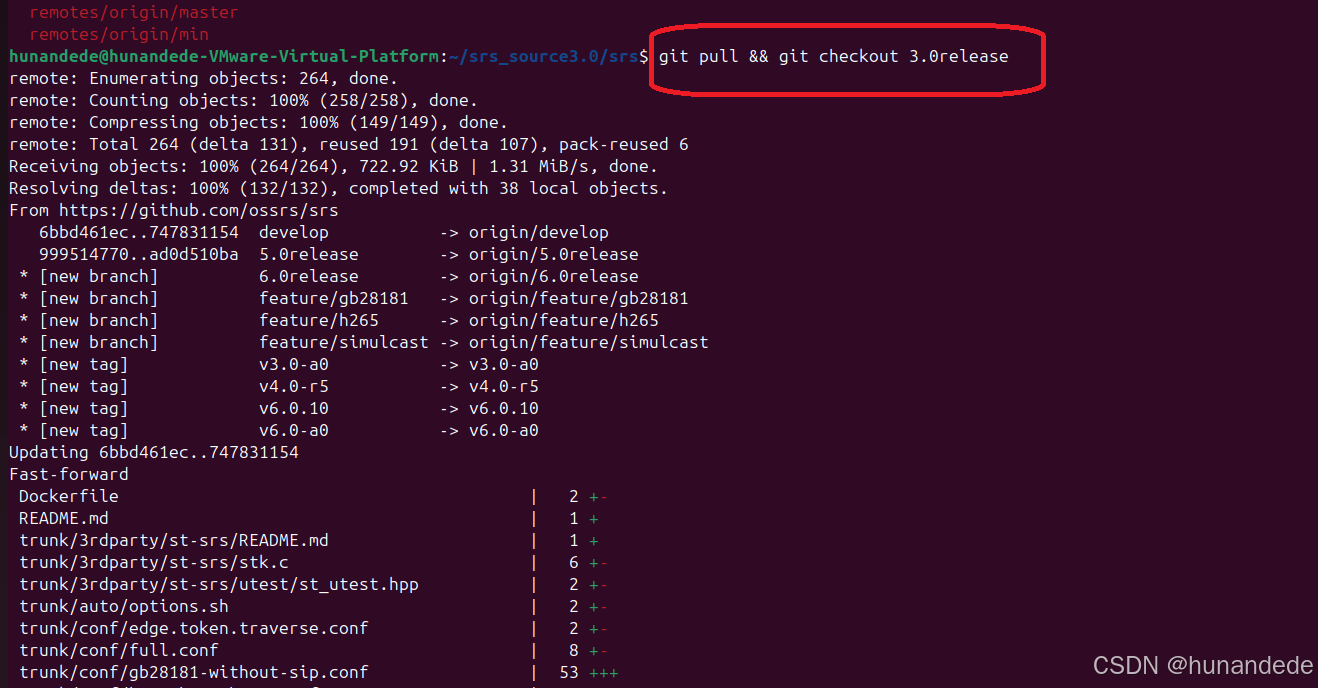

我们再次看一下 git branch
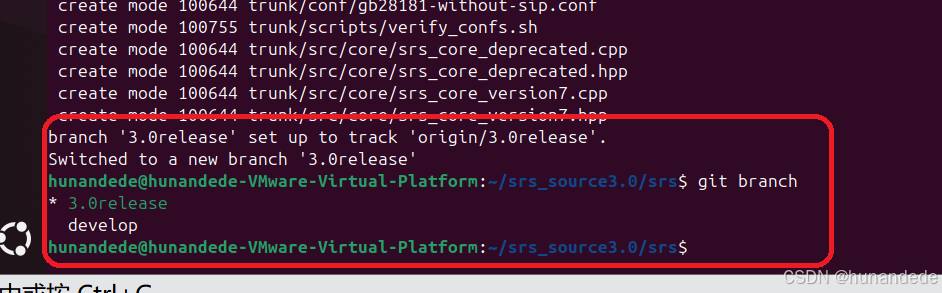
注意的是:我们是需要下载到linux 下,而不是windows 下。
DASH 部署 | SRS
第⼆步,编译SRS。
cd trunk
./configure && make
3.0在build 的时候,可能遇到的问题,可以参考如下两个博客
win11下,RTMP流媒体服务器保姆级教程-CSDN博客
https://www.cnblogs.com/6min/p/13960072.html
可以按照上述的方法fix,也可以checkout 到5.0,再 ./configure && make
如果正确make完成,编译的命令完成如下。
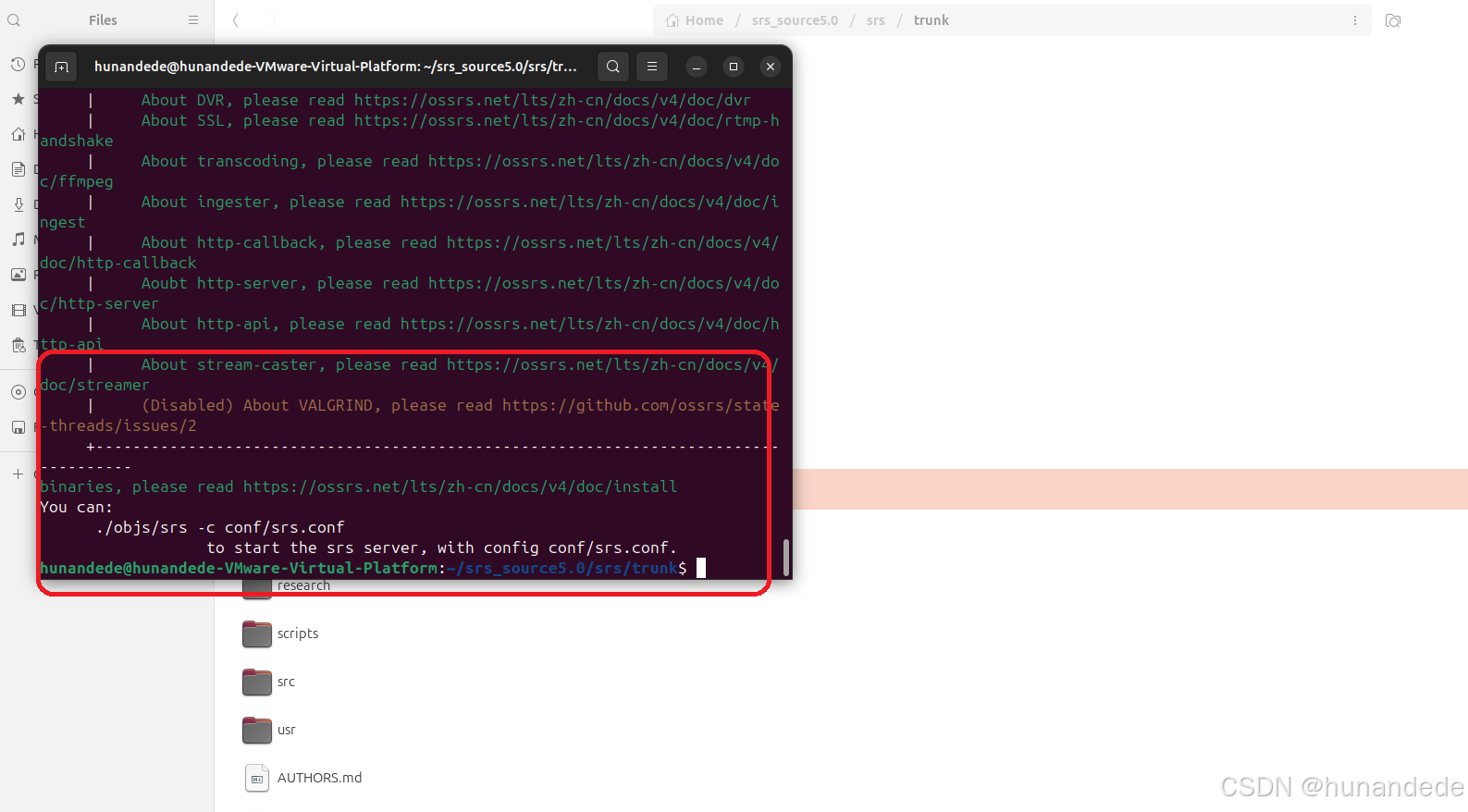
如果正确make 完成,则会在trunk 下 生成 objs文件夹下是否有srs 文件,这个srs是linux下的可执行文件
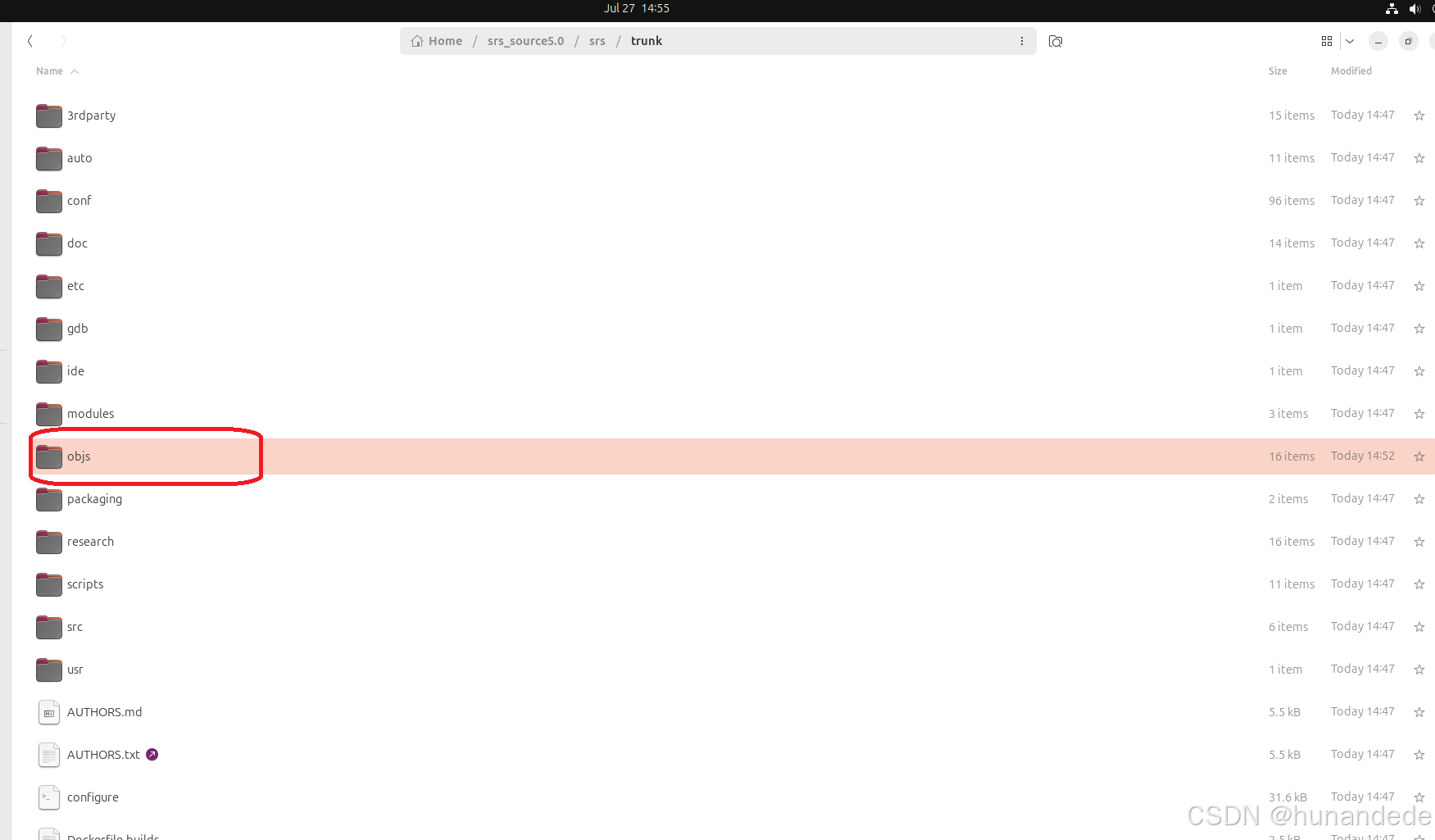
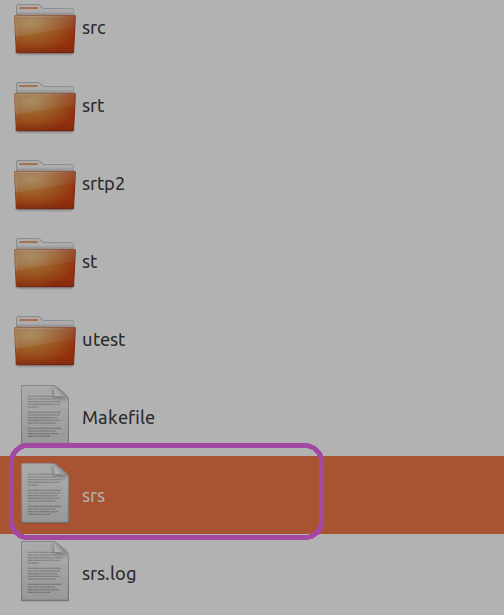
使用ls -la 可以看到 srs 是一个可执行文件。
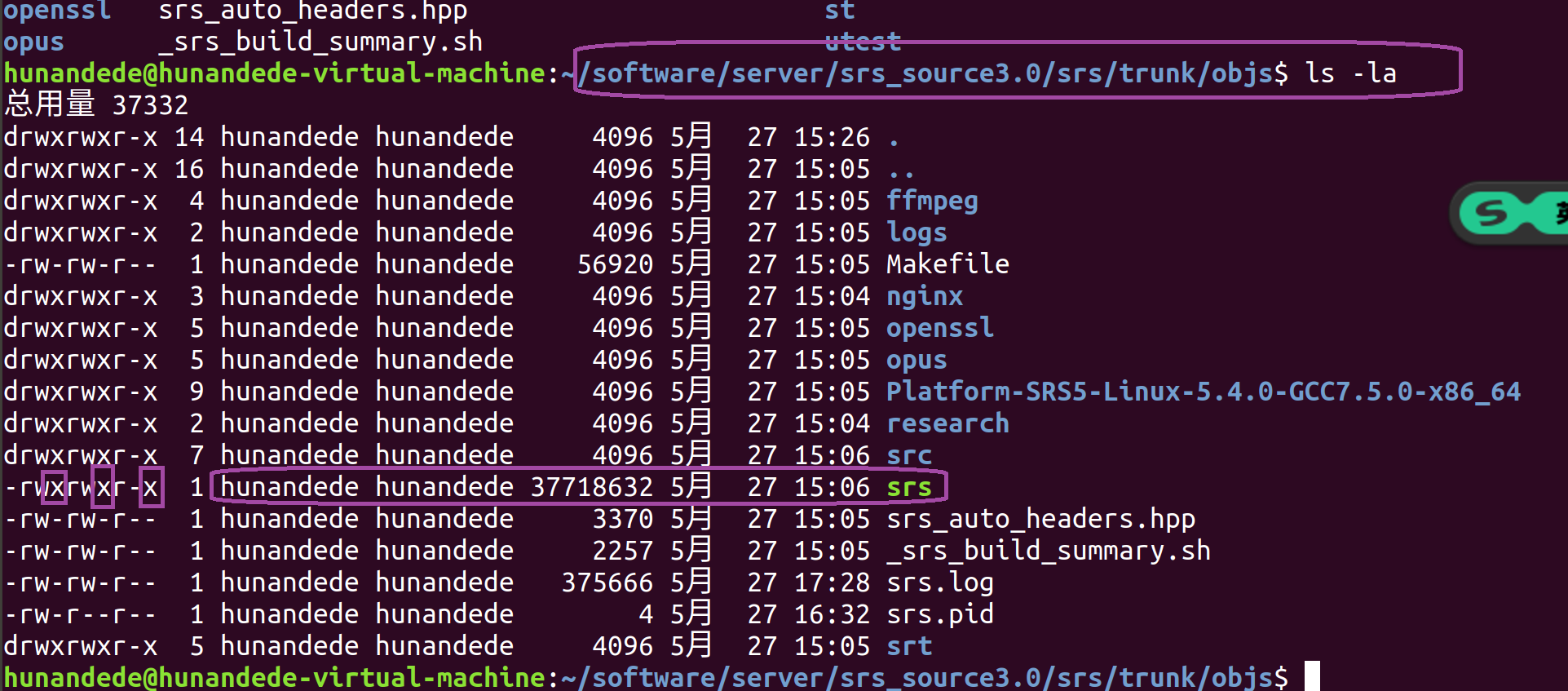
第三步,编写SRS配置⽂件。详细参考RTMP分发
将以下内容保存为⽂件,譬如
conf/rtmp.conf
,服务器启动时指定该配置⽂件(srs的conf⽂件夹有该 ⽂件)。
listen 1935; //这个是rtmp 的端口
max_connections 1000; // 这个是支持的同时连接的最大连接数量
#daemon off; // 是否是 守护进程,但是老师说要注释掉,不注释 运行时会有error
#srs_log_tank console; // 这里行也有注释掉,老师说,不注释 运行时会有 error
vhost __defaultVhost__ {
}
目录是在/home/hunandede/srs_source/srs/trunk/conf/rtmp.conf
实际上,对于SRS,所有的配置都在 conf下面,各式各样的都能配置,功能还是很强大
第四步,启动SRS。
./objs/srs -c conf/rtmp.conf
- ./objs/srs:运行SRS编译生成的可执行文件srs,位于trunk/objs目录下。
- -c conf/rtmp.conf:通过-c参数指定配置文件路径,此处为conf/rtmp.conf,该文件定义了RTMP服务的监听端口、虚拟主机等核心参数
如果我们没有注释这两行,会有如下红色部分的error
#daemon off; // 是否是 守护进程,但是老师说要注释掉,不注释 运行时会有error #srs_log_tank console; // 这里行也有注释掉,老师说,不注释 运行时会有 error
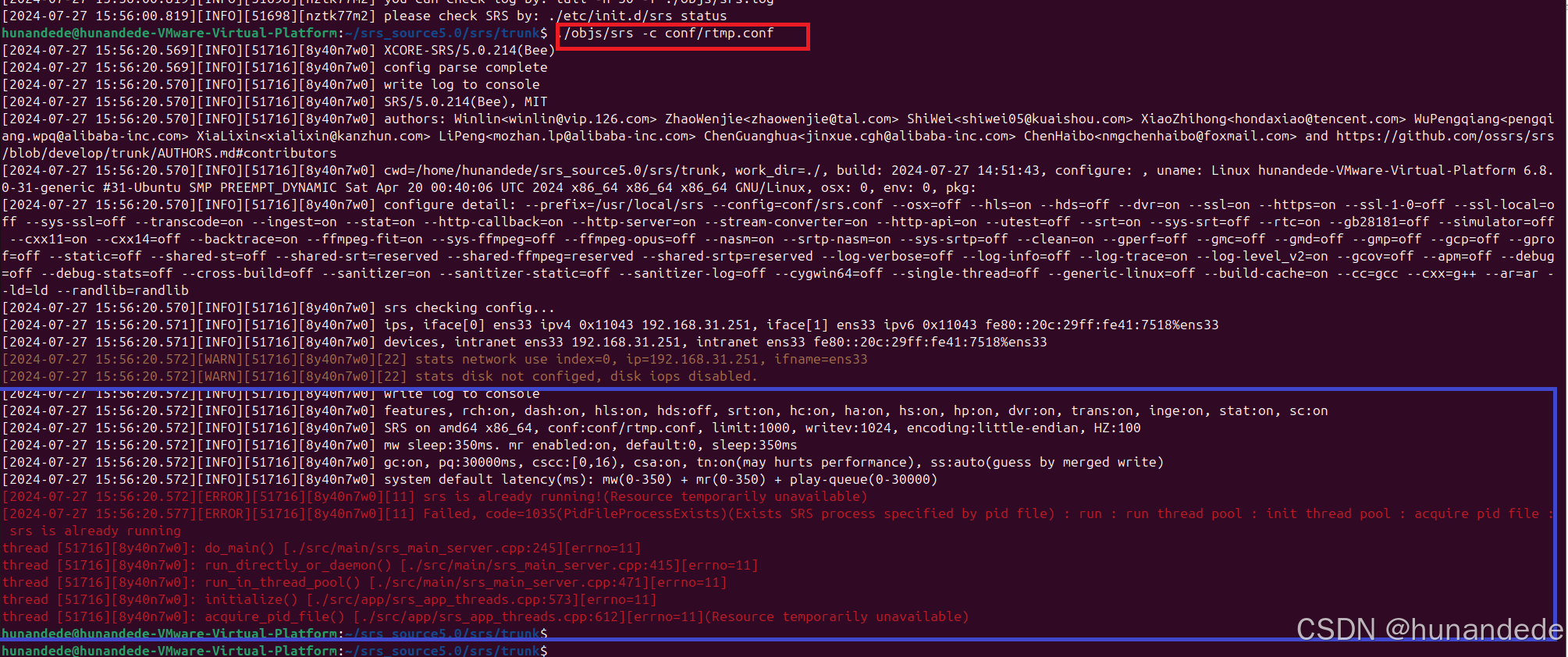
如果我们将这两行注释了,则会正常运行

我们可以通过 sudo lsof -i:1935 查看1935 端口谁再使用 
我们可以看到 使用 端口号 为 1935 的进程是那个,可以看到 PID 是 51636
然后,我们可以使用 sudo kill -9 51636 将这个进程杀死
然后再查看谁在占用 1935 端口号,就发现没有人在用了
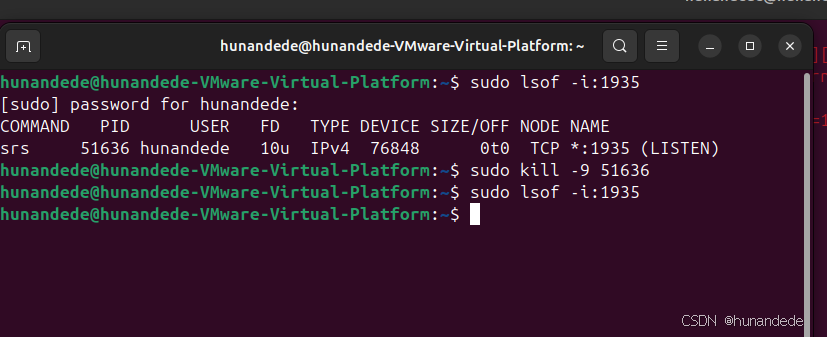
这时候我们再使用 ./objs/srs -c conf/rtmp.conf 运行srs
运行起来后,提示 you can check SRS by : tail -n 30 -f ./objs/srs.log
如何查看srs 运行起来的log
tail -n 30 -f ./objs/srs.log 看后最后30行
tail是linux下的命令,用于查看文件。实际上我们知道了 log 文件的路径,使用
我们直接使用 tail -f ./objs/srs.log,看全部
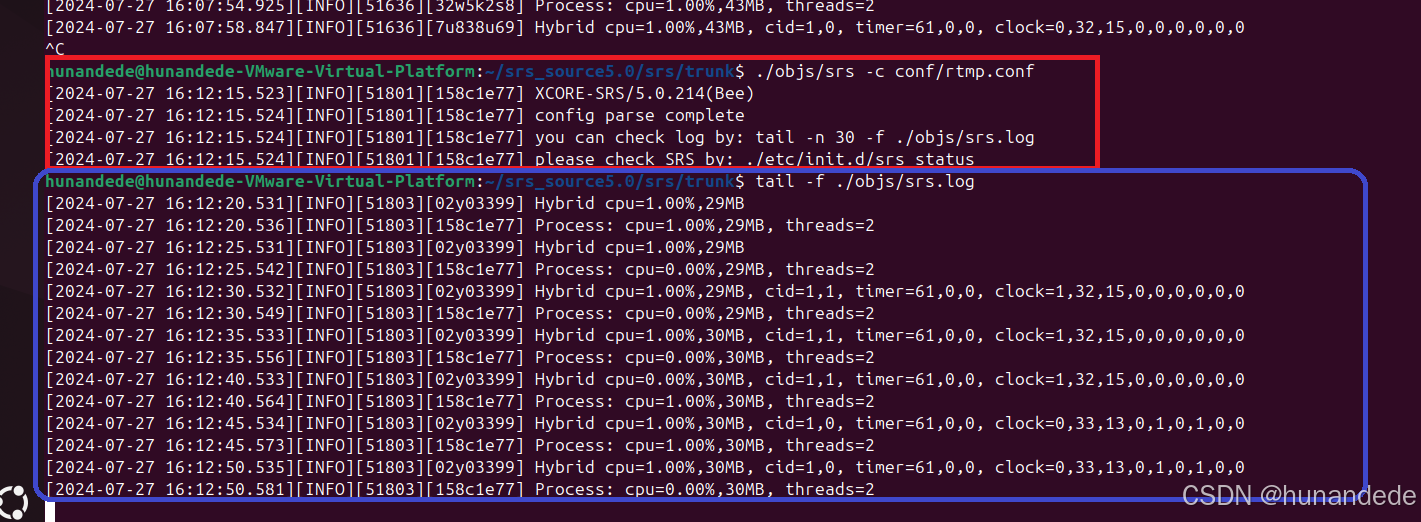
到这里 SRS 中
1.2 测试srs流媒体服务器
首先要将 ubutun 的网络模式设置为桥接模式
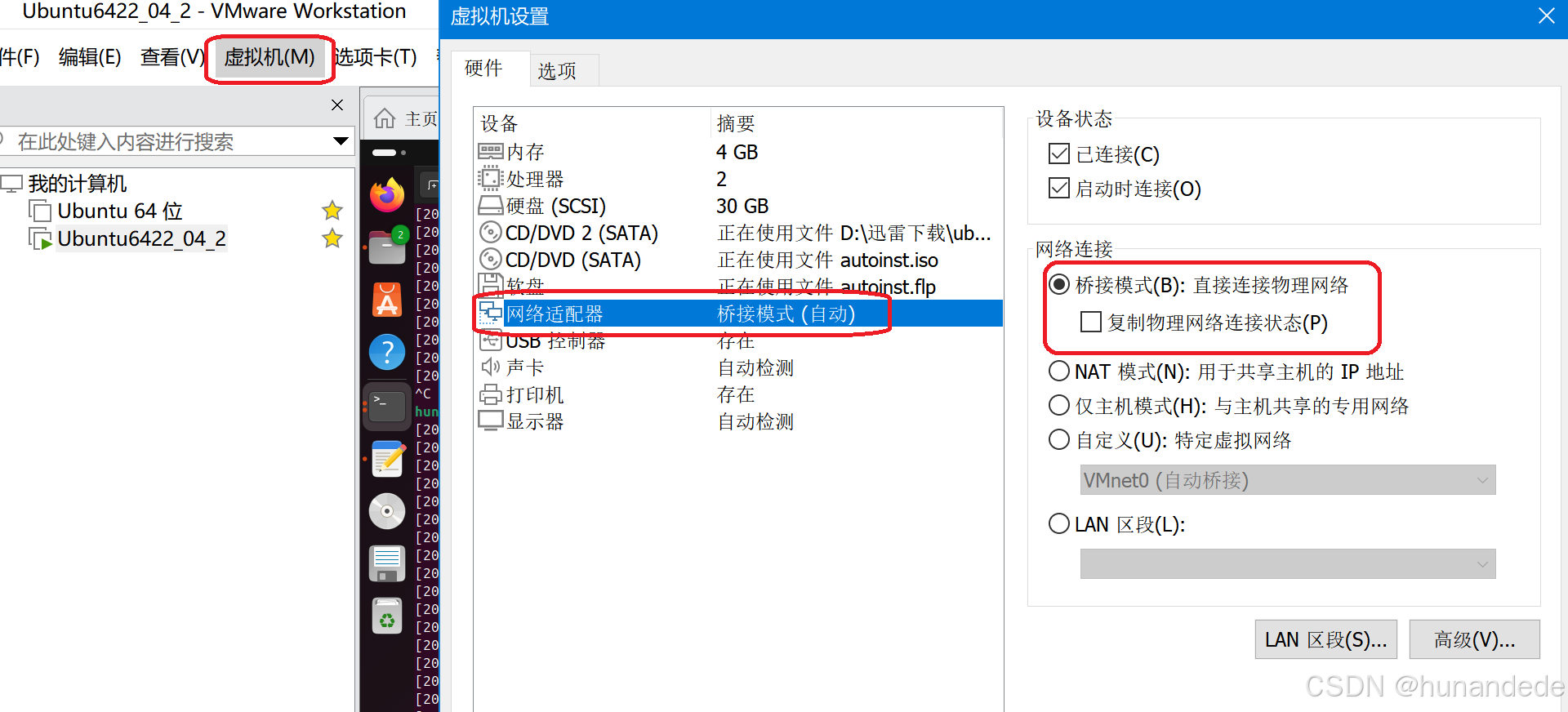
这里再从 NAT 模式改动成 桥接模式的时候,还出现了一个问题。改成桥接模式后,linux没有ip地址了。原因是 不知道什么时候 将 虚拟网络编辑器 中的值改动了
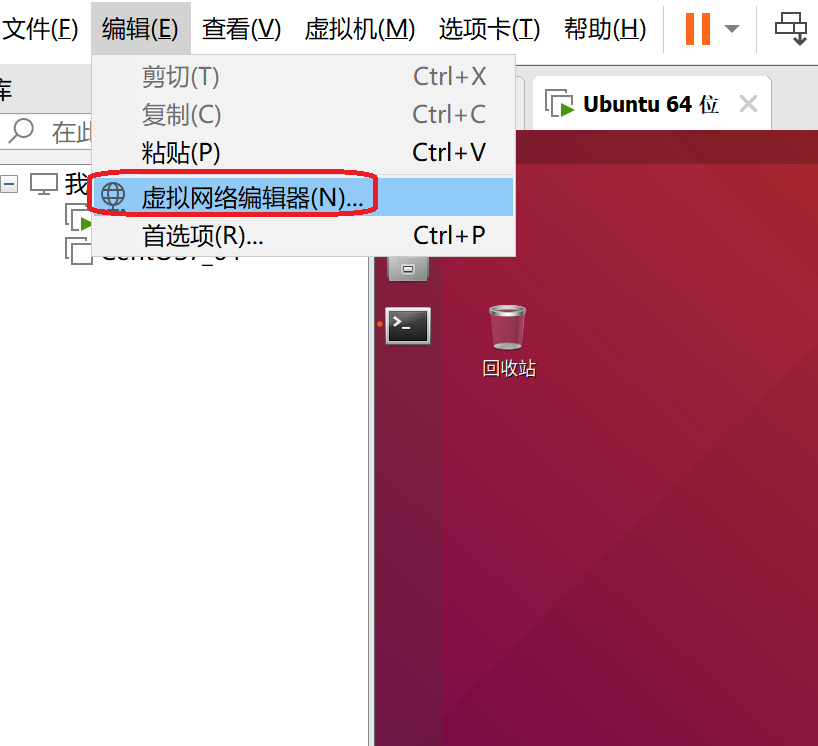
要选择这个 自动 选项
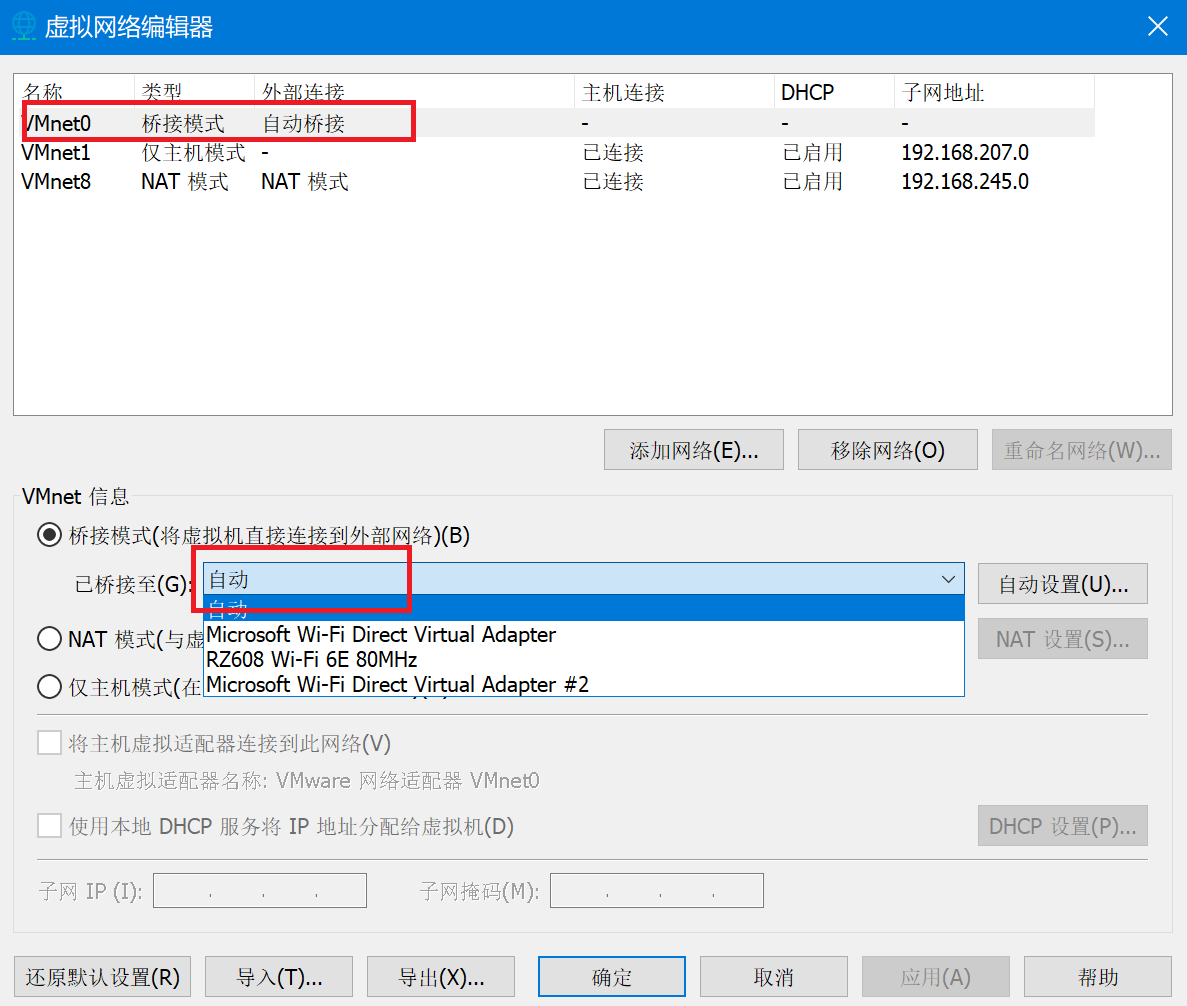
这个是在测试中发现的,测试的时候linux是在NAT模式下,
linux ip为:192.168.245.130
windows IP为 : 192.168.0.125d
我在windows上 ping linux IP ,是成功的
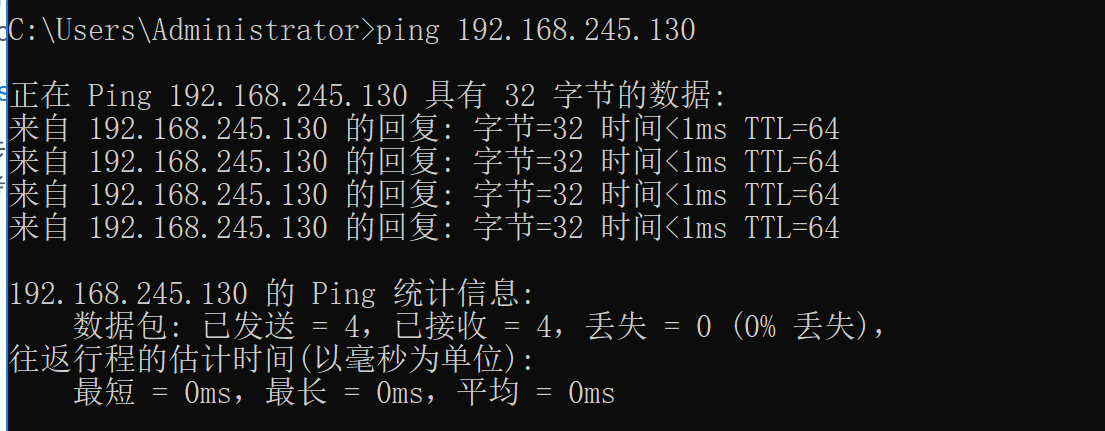
在linux上 ping windows IP,也是成功的
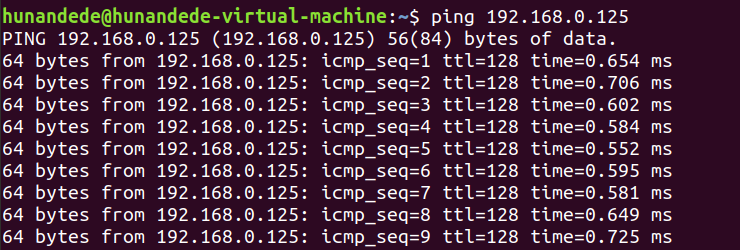
但是在windows上去推流 数据到 linux服务器,会报I/O error。

改动为桥接模式后测试:
linux IP变化为:
inet 192.168.0.110
window ip还是
192.168.0.110
第五步,使用ffmpeg 推流 视频文件到 服务器。
使⽤FFMPEG命令推流:在windows端推流,可以调用ffmpeg 的命令
ffmpeg -re -i rtmp_test_hd.flv -vcodec copy -acodec copy -f flv -y rtmp://192.168.1.11/live/livestream
ffmpeg -re -i input.mp4 \\
-c:v libx264 -preset ultrafast -tune zerolatency \\
-c:a aac -ar 44100 -b:a 128k \\
-f flv "rtmp://your_srs_server_ip:1935/live/stream_key"
ffmpeg 推流命令解释:
一、基础参数
-re 强制按输入文件的原始帧率读取数据,避免因高速处理导致音画不同步或服务器过载。
-i input.mp4 指定输入文件为input.mp4,支持绝大多数视频容器格式。
二、视频编码配置
-c:v libx264 使用H.264编码器(libx264),兼容性最佳且支持硬件加速1。
-preset ultrafast 选择编码速度最快的预设,降低CPU占用但会增大输出体积1。
-tune zerolatency 启用零延迟优化,减少编码缓冲时间,适用于实时流传输1。
三、音频编码配置
-c:a aac 采用AAC音频编码,主流直播协议(如RTMP)的通用选择。
-ar 44100 设置音频采样率为44.1kHz,平衡音质与带宽消耗1。
-b:a 128k 指定音频比特率为128kbps,属于高清音频的常见配置1。
四、输出设置
-f flv 强制输出为FLV格式容器,RTMP协议的标准传输格式1。
rtmp://… SRS服务器的RTMP推流地址,需替换为实际IP和流密钥1。
- 1935为RTMP默认端口
- live/stream_key为SRS的流应用名和密钥
推流测试问题一 fix
测试中,推流使用的命令为
ffmpeg -re -i D:/resource/SRSliumeiti.mp4 -c:v libx264 -preset ultrafast -tune zerolatency -c:a aac -ar 44100 -b:a 128k -f flv -y rtmp://192.168.0.110/rtmpstudy001
ffmpeg -re -i D:/resource/SRSliumeiti.mp4 -c:v libx264 -preset ultrafast -tune zerolatency -c:a aac -ar 44100 -b:a 128k -f flv -y rtmp://192.168.0.110/rtmpstudy001
192.168.0.110 是当前 服务器所在的linux的ip。
注意
红色的部分,也就是说:在linux IP之后,只有一个,不再有分隔符了,这个是不符合 rtmp的规则的,rtmp 的推流要求,后面有两个,一个代表流应用名,一个代表密匙
然后改动成
ffmpeg -re -i D:/resource/SRSliumeiti.mp4 -c:v libx264 -preset ultrafast -tune zerolatency -c:a aac -ar 44100 -b:a 128k -f flv -y rtmp://192.168.0.110/
rtmpstudy/
001
就可以正确的推流了
扩展1:
那么如果后面有多个行不行呢?
ffmpeg -re -i D:/resource/SRSliumeiti.mp4 -c:v libx264 -preset ultrafast -tune zerolatency -c:a aac -ar 44100 -b:a 128k -f flv -y rtmp://192.168.0.110/
rtmpstudy/
movie/
001
使用拉流播放 也是可以的
ffplay rtmp://192.168.0.110/rtmpstudy/movie/001
扩展2:关于 nginx上配置 rtmp
后面再学习nginx上配置 rtmp的时候,如下的可以参考 rtmp://39.105.129.233/myapp/ 参数 , rtmp 是 流媒体协议 , 39.105.129.233 是流媒体服务器 , myapp 是在 流媒体服务器 的 nginx.conf 中配置的 rtmp / server / application 配置中配置的应用名称 ;
拉流 ffplay rtmp://192.168.31.251/study/acha
注: 上述命令中的flv完整路径,以及srs server ip,⼤家根据情况⾃⾏替换为实际值。 另外:默认情况下
srs的rtmp采⽤1935端⼝,如果该端⼝被占⽤或修改了srs.conf中的端⼝,注意根据情况调整;防⽕墙如 果开了,也要检测下1935是否允许访问。
第六步,在windows上使用ffplay命令从linux SRS 服务器上 拉流 。发
1. 使用ffplay 测试拉流。RTMP流地址为: ffplay rtmp://192.168.0.110/rtmpstudy/001

2.或者可以使⽤VLC观看。



3. 或者使⽤在线SRS播放器播放:srs-player
SRS
这个是需要部署到网络上的,我们的当前是在 linux上,因此无法测试
1.3 使⽤OBS推流测试流媒体服务器SRS。 后面这个不是很重要。实际工作中用到的时候再去看。
原生的OBS 推流支持 RTMP,但是不支持RTSP
第七步:使用OBS推流
ffmpeg的命令⾏⽅式不太友好,推荐使⽤主流的OBS开源推流软件,可从官⽹
https://obsproject.com/
下载最新版本,⽬前很多⽹络主播都是⽤它做直播。该软件⽀持本地视频⽂件以及摄像头推流。
或者使⽤:
https://pc.qq.com/detail/4/detail_23604.html
去下载。
我们这里的目的是选择一个文件通过OBS发送到 SRS服务器。
然后再通过vlc 通过拉流的形式播放
1.打开OBS,添加一个媒体文件,并且这里将 桌面的声音和 麦克风的声音关闭

这个名字 "电影=制胜奇兵" 是随便取的一个名字

由于选择的视频比较短,因此勾选了 循环,这个其实可以勾选,也可以不勾选

这里会提示你选择 大小,我们默认就好。

然后重要的来了,选择设置,

在直播 选项中, 服务选择 为"自定义"
服务器填写 linux 中的地址 movie 是随便填写的,
推流码 也是随便填写的。
使用身份认证应该是你 linux的账号和密码


2.使用 vlc 播放
地址为:
rtmp://192.168.31.251/movie/zhishengqibing
成功

8.
第八步:使用OBS 摄像头推流
跟上⾯的其实差不多,区别只是添加“视频捕捉设备”
1.4 更多设置
参⻅:
OBS 推流 https://cloud.tencent.com/document/product/267/32726
 网硕互联帮助中心
网硕互联帮助中心
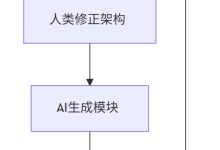

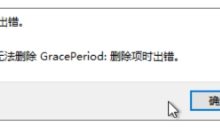
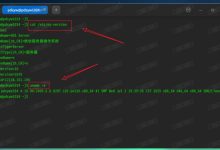
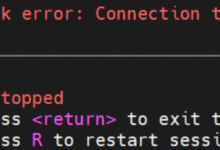


评论前必须登录!
注册