本文还有配套的精品资源,点击获取 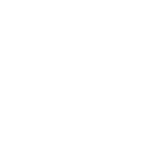
简介:定期重启服务器是IT管理中的关键维护工作,可以维护系统稳定性和更新软件。本文详细说明了如何使用Windows的“计划任务”功能创建定期重启任务。操作包括打开任务计划程序、创建新任务、设置触发器(如选择每天重启的具体时间)、指定操作(启动程序并选择批处理文件),以及确认和手动测试任务以确保其正确运行。此流程同样适用于个人电脑,并强调定期检查和调整任务的重要性。 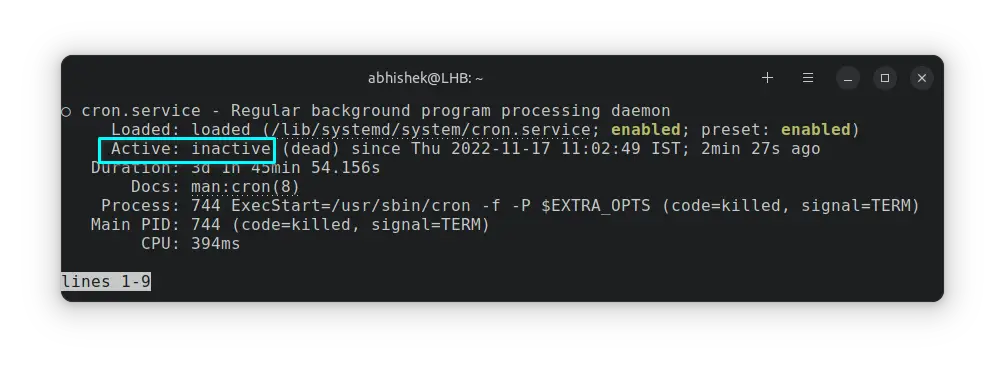
1. 自动重启服务器的概念和重要性
在当今的IT运营中,服务器的稳定性和可靠性至关重要,因为它们通常是存储关键业务数据和运行关键任务的中枢。然而,由于各种原因,如硬件故障、软件冲突、系统漏洞等,服务器可能会出现异常。这时,自动重启服务器就显得尤为重要。
自动重启服务器是指服务器在遇到错误或异常时,能够自动进行重启的过程。这不仅可以减少因人工干预而产生的停机时间,还可以在一定程度上减轻系统管理员的工作负担。此外,它还可以确保服务器在遇到问题时,能够立即采取行动,以最小的延迟恢复正常运行。
理解自动重启的重要性,不仅有助于提升系统的稳定性和可靠性,还可以在发生系统异常时,保证业务的连续性和数据的安全性。因此,对于任何需要高可用性的业务,自动重启服务器都是一项不可或缺的技术。
在后续的章节中,我们将深入探讨如何使用Windows任务计划程序来实现自动重启服务器的操作。
2. 打开Windows任务计划程序
2.1 理解任务计划程序的功能和界面布局
任务计划程序是Windows操作系统中的一个组件,它允许用户安排或设置自动执行任务。这些任务可以是简单的,比如每日备份,也可以是复杂的,比如在特定条件下启动或关闭服务。任务计划程序的功能涵盖了周期性任务的创建、监控和维护。利用任务计划程序,IT管理员可以确保关键任务按预定时间运行,而不必手动执行。
界面布局
任务计划程序的界面设计为清晰直观,使得用户可以方便地管理各种任务。
2.2 实际操作步骤:启动任务计划程序
启动Windows任务计划程序的步骤非常简单,只需要几个点击。
通过开始菜单打开 :
- 点击“开始”按钮。
- 在开始菜单中选择“所有应用”。
- 依次展开“Windows系统”和“维护工具”文件夹。
- 找到并点击“任务计划程序”应用。
通过运行对话框打开 :
- 同时按下Win + R键打开运行对话框。
- 输入 taskschd.msc 并按回车键。
在任务计划程序界面,你可以看到左侧的任务库视图包含了各种任务,右侧显示任务的详细信息。右上角的操作栏提供了管理任务的各种选项,而底部的日志区域则可以查看任务执行的历史记录。
代码块示例
假设我们想要创建一个简单的批处理脚本任务,下面是一个基本的批处理脚本示例,它可以被添加为任务计划程序中的一个操作:
@echo off
echo "Hello, this is a scheduled batch script!"
pause
此脚本非常简单,它会显示一条消息,并等待用户按下任意键。要创建一个任务计划程序任务来运行此脚本,请按照以下步骤操作:
通过这些步骤,你已经设置了一个定期运行的批处理脚本任务。这是通过任务计划程序自动化日常任务的第一步。随着学习的深入,你可以创建更复杂的任务,以满足更高级的自动化需求。
3. 创建新的基本任务
3.1 理论基础:任务计划的组成部分
在深入了解如何创建一个基本任务之前,我们需要先了解任务计划的组成部分。任务计划由几个核心要素构成,这些要素协同工作以保证任务能够按照预定的计划准确执行。任务计划主要包括以下几个部分:
- 触发器(Triggers) :定义了任务何时开始执行的规则。它可以设置为特定的时间、事件发生时或者计算机空闲时。
- 操作(Actions) :指定了当触发器激活任务时,需要执行的具体操作。常见的操作包括启动程序、发送邮件、显示消息等。
- 条件(Conditions) :用于设置任务执行前需要满足的系统条件,比如网络可用性、电源状态等。
- 设置(Settings) :对任务执行的额外参数进行配置,如在系统空闲时执行、如果任务失败则重新启动任务等。
了解这些基本组成部分,可以帮助我们更好地规划和设计任务计划,确保任务能够按照既定目标执行。
3.2 实践操作:设置任务的基本信息和触发条件
3.2.1 理解触发条件的种类和选择
在实际操作之前,需要明白不同的触发条件所代表的意义,以及如何根据实际需要来选择合适的触发条件。触发条件可以是以下几种类型:
- 一次性(One-time) :在特定的时间点执行一次任务。
- 每日(Daily) :每天在指定的时间执行任务。
- 每周(Weekly) :在每周的特定日子和时间执行任务。
- 每月(Monthly) :在每月的特定日期和时间执行任务。
- 启动时(At startup) :计算机启动时执行任务。
- 登录时(At log on) :用户登录时执行任务。
- 事件(On an event) :当特定事件被触发时执行任务。
选择合适的触发条件是实现任务自动化的重要一步。例如,如果您需要服务器每天备份数据,那么选择“每日”作为触发条件是最合适的选择。
3.2.2 实践操作:为任务添加触发器
为了演示如何添加触发器,以下是一个使用Windows任务计划程序创建“每日”触发器的示例。首先,打开任务计划程序,选择“创建基本任务…”。
graph TD;
A[开始创建任务] –> B[输入任务名称和描述];
B –> C[选择触发器类型];
C –> D[设置触发器的时间和频率];
D –> E[完成触发器设置];
在“创建基本任务向导”中,首先输入任务的名称和描述。然后,在“触发器”页面中,点击“新建…”,选择“每日”作为触发器类型。接下来,设置任务开始的具体日期和时间,以及任务执行的频率。最后,确认这些设置后点击“完成”。
这是一个创建每日任务触发器的流程。通过这样的步骤,可以确保任务按照预定的时间被触发。
通过本章节的介绍,您应该对如何在Windows任务计划程序中为基本任务添加触发器有了更深入的理解。接下来的章节将探讨如何为任务命名和描述,以及设置任务触发器的具体步骤。
4. 为任务命名和描述
4.1 理论指导:命名和描述任务的最佳实践
在创建任务时,为其指定一个清晰、简洁且具有描述性的名称是至关重要的。一个合适的任务名称不仅能够帮助用户快速识别任务的功能,而且在日后进行任务管理和问题排查时,也能够大大提高效率。同样,任务描述也扮演着至关重要的角色,它提供了更多的细节信息,如任务的创建者、任务的目的、预期的结果等,使得其他用户或者未来的你能够迅速理解任务的背景和用途。
一个良好的任务命名和描述应该遵循以下最佳实践:
- 避免使用通用名称: 例如“任务1”或“新建任务”,这样的名称对于任务的识别和理解没有任何帮助。
- 反映任务功能: 名称应该直接关联到任务实际执行的操作上,例如“每周六凌晨备份数据库”或“每日自动清理临时文件”。
- 简洁明了: 尽量在有限的字符内传达任务的核心信息,避免过于冗长的描述。
- 包含关键词: 使用与任务相关的关键词,有助于在搜索或筛选任务时快速定位。
- 使用一致的格式: 如果在系统中创建多个任务,使用一致的命名规则将有助于统一管理。
- 详细描述: 描述部分应提供任务执行的上下文,包括创建任务的时间、目的、预期的输出或效果,以及任何特别需要注意的事项。
4.2 实际操作:填写任务的名称和描述信息
在Windows任务计划程序中填写任务名称和描述信息,是一个简单而又至关重要的步骤。接下来,我们将具体演示如何进行这项操作。
首先,打开任务计划程序。你可以通过在开始菜单搜索栏中输入“任务计划程序”并打开它,或者直接在Windows系统中按下 Win + R 键,输入 taskschd.msc ,然后按回车键打开。
在任务计划程序的主界面上,右击“任务计划库”下想要命名的任务(如果是新建任务则略过此步骤),选择“属性”。在弹出的属性窗口中,你可以看到“常规”标签页。在这一界面中,你会找到“名称”和“描述”两个字段。
填写步骤如下:
填写名称: 在“名称”字段中输入任务的名称。确保名称具有描述性并且简洁,例如,对于一个自动备份数据库的任务,可以命名为“数据库周备份”。
填写描述: 在“描述”字段中输入任务的详细信息。描述可以包括任务的目的、预期的操作、创建任务的日期、创建人以及任何特殊的指示或注意事项。例如,“该任务负责每周六凌晨对所有数据库进行完整备份,以确保数据安全。备份操作会在服务器负载较低时执行,避免影响到正常的业务操作。”
保存更改: 完成填写后,点击“确定”按钮保存设置。
通过上述步骤,你将能够创建出一个具有明确目的和易于理解的任务。请记住,良好的命名和描述习惯不仅方便他人,更有利于提高你自己的工作效率。
graph TD
A[打开任务计划程序] –> B[右击任务选择属性]
B –> C[填写任务名称]
B –> D[填写任务描述]
C –> E[保存更改]
D –> E
E –> F[任务命名和描述完成]
在实际操作过程中,合理利用任务计划程序的属性设置,可以使得任务管理变得更加高效和有序。随着任务数量的增加,你将感激自己为每个任务所付出的命名和描述上的努力。
5. 设置任务触发器
理论分析:不同触发器类型的选择依据
在自动化任务管理中,触发器是至关重要的一部分,它定义了何时启动任务。对于Windows任务计划程序来说,有多种触发器类型,每个类型都有其特定的应用场景。理解不同触发器的选择依据,有助于用户高效地实现自动重启服务器的目标。
常见的触发器类型包括:
- 一次性触发器 :只执行一次的任务。适用于那些只需要运行一次的计划任务,如系统更新后的重启。
- 每日触发器 :每天重复执行的任务。适合日常维护任务,如日志清理或备份。
- 每周触发器 :每周重复执行的任务。用于定期发生的事件,如每周的维护或备份。
- 每月触发器 :每月重复执行的任务。适用于每月必须执行的任务,比如账单处理或月度报表。
- 启动时触发器 :当计算机启动时自动执行的任务。可用于启动监控服务或定期更新。
- 事件触发器 :系统事件发生时执行的任务。可以设置为在特定的系统日志事件发生时重启服务器。
- 注册表触发器 :注册表项改变时执行的任务。适用于监控特定注册表项变化的场景。
根据任务的性质和需求,选择最合适的触发器类型能够保证任务计划的准确性和效率。例如,对于需要每天定时重启的服务器,使用每日触发器是最直接和高效的选择。
实践操作:配置每日定时重启的设置
详细讲解定时的具体步骤
为了实现在服务器每天特定时间自动重启的功能,我们可以设置每日触发器。以下是详细的配置步骤:
输入 taskschd.msc 并回车,或者在开始菜单搜索框中输入 任务计划程序 ,打开任务计划程序界面。
创建基本任务 :
输入任务的名称和描述,然后点击“下一步”。
选择触发器 :
点击“下一步”,设置开始时间。这里选择你希望服务器每天重启的具体时间。
完成触发器设置 :
实践操作:创建每日定时任务触发器
在上一节的步骤中,我们已经设置了每日任务的触发器,接下来,我们将继续操作来完善任务设置。
点击“下一步”继续。
完成任务创建 :
现在,任务计划程序会按照你设置的时间自动执行重启操作。不过,在真正执行前,建议进行手动测试以确保一切设置正常。要进行手动测试,只需在任务计划程序中找到刚刚创建的任务,然后右键点击选择“运行”。
通过以上步骤,你可以为你的服务器配置每日定时的自动重启任务,确保服务器能够在需要的时候自动重启,以维护系统的稳定性和安全性。
6. 选择执行操作并指定批处理文件
在自动化维护任务中,任务的执行操作是关键步骤之一,它决定了任务计划要执行的具体动作。在Windows环境中,批处理文件(Batch file)是最常见的执行方式之一,它能够通过一系列命令执行复杂任务。本章节将深入探讨如何在任务计划程序中选择执行操作,并详细指导如何指定批处理文件。
6.1 理论要点:执行任务的多种方式比较
在Windows任务计划程序中,有多种方式可以执行任务,包括启动程序、发送邮件、显示消息、启动PowerShell脚本等。每种方式都有其适用场景:
- 启动程序 :这是最常用的执行方式之一,适用于启动可执行程序(.exe)、脚本(.bat、.cmd、.ps1等)或者文档(.doc、.txt等)。
- 发送邮件 :此方式适用于需要在特定条件下发送通知的场景。
- 显示消息 :在测试或者调试阶段,可以通过显示消息来验证任务是否按照预期触发。
- 启动PowerShell脚本 :对于复杂的自动化需求,PowerShell脚本提供了更多的灵活性和强大的功能。
批处理文件是较为传统且广泛使用的一种方式,尤其适合那些需要执行一系列命令的情况。由于其简单易学的特性,对于入门级的IT管理员来说,编写和理解批处理文件相对容易。
6.2 实践指导:启动批处理文件的设置
在本小节中,我们将详细介绍如何在任务计划程序中指定和设置批处理文件的执行。
6.2.1 理论讲解:批处理文件的作用和编写基础
批处理文件是一种用于简化重复性任务执行的脚本文件,它的扩展名为 .bat 或 .cmd 。批处理文件可以通过Windows内置的命令行解释器cmd.exe来执行,其作用主要包括自动化命令的执行、简化日常维护任务、执行复杂的多步骤任务等。
编写批处理文件的基本语法相对简单,主要通过以下元素构成:
- 命令行 :执行特定的命令。
- 变量 :存储临时数据,使用百分号 % 包围变量名。
- 批处理命令 :如 if 、 for 、 echo 等控制程序流程的命令。
- 控制结构 :如 goto 、 call 等用于程序跳转和子程序调用的命令。
6.2.2 实践操作:指定批处理文件路径和运行权限
在任务计划程序中,指定批处理文件路径是设置执行操作的关键步骤。以下是具体的操作步骤:
打开任务计划程序 :首先,确保已经按照前面章节的指导,创建并保存了基本任务。
打开“操作”属性 :在创建任务界面中,选择“操作”标签页,点击“新建”来添加一个新的操作。
选择操作类型 :在“操作”对话框中,选择“启动程序”作为操作类型。
指定程序/脚本路径 :在“程序/脚本”输入框中,输入 cmd.exe ,并在“添加参数(可选)”输入框中输入 /c ,这表示执行完指定的命令后关闭命令提示符窗口。然后,点击“浏览”按钮,导航到存放批处理文件的位置,并选择该文件。
配置起始目录 (可选):如果需要,可以在“起始位置”框中指定批处理文件运行时的当前目录。
设置运行权限 :点击“更改用户或组”按钮,选择运行批处理文件时使用的用户账户。如果选择的是“本地系统账户”,则无需进一步设置密码。
完成设置 :点击“确定”保存操作设置,并返回到任务计划程序的主界面。
以下是一个简单的批处理文件示例代码块,用于在每个星期日晚上10点重启服务器:
@echo off
echo System will restart at 22:00 every Sunday…
shutdown /r /f /t 60
在这段代码中:
- @echo off :关闭命令回显,使得批处理文件执行时不显示这些命令行。
- echo :在命令行窗口输出文本信息。
- shutdown :是系统提供的重启命令, /r 参数表示重启, /f 参数强制关闭正在运行的应用程序, /t 60 表示延时60秒执行重启。
将上述内容保存为 restart_server.bat ,并放在适当的位置,就可以在任务计划程序中引用并执行该批处理文件,以实现自动重启服务器的操作。
通过本章节的介绍,我们了解了在Windows任务计划程序中如何设置执行操作以及如何配置批处理文件。接下来,在第七章中,我们将完成任务设置,并通过手动测试来验证任务的正确性,并学习如何根据测试结果进行调整。
7. 完成任务设置并进行手动测试与调整
在前几章节中,我们已经逐步熟悉了任务计划程序的操作流程,包括创建基本任务、命名和描述任务以及配置任务触发器。在本章节,我们将完成任务设置的最后步骤,即手动测试与调整计划任务,确保其正常工作。同时,我们将探索测试计划任务的重要性和具体方法,以及如何定期检查和调整计划任务的策略。
7.1 理论知识:测试计划任务的重要性和方法
计划任务的正确执行对于确保系统稳定性和自动化操作至关重要。因此,测试计划任务是整个流程中不可或缺的一环。测试可以帮助我们识别和修正配置错误,确保任务能够按预期工作。测试计划任务的重要性主要体现在以下几个方面:
- 预防系统故障 :通过测试,我们可以发现潜在的问题,避免系统故障发生。
- 提升效率 :确保任务按照计划执行,避免人工干预,提升工作流程的效率。
- 保障数据安全 :特别是在处理重要数据的任务中,测试可以减少操作失误导致的数据丢失风险。
测试计划任务的方法有很多,但最常见的包括:
- 手动触发 :直接在任务计划程序中手动启动任务,观察是否按预期工作。
- 日志分析 :检查任务运行后的日志文件,以确定任务的执行情况和可能出现的错误。
- 结果验证 :对任务执行后的结果进行验证,确认其正确性。
7.2 实际操作:手动触发任务并检查结果
现在,让我们通过实际操作来手动触发一个计划任务,并检查执行结果。以下是具体的操作步骤:
在手动触发任务后,我们应立即观察任务的执行情况,并检查以下几点:
- 任务是否立即启动 :任务是否按照预期被触发并开始执行。
- 日志输出 :通过日志文件检查任务是否在执行过程中遇到任何错误。
- 预期结果 :确认任务执行后的结果是否符合预期。
例如,假设我们有一个任务是定时备份数据库文件。手动触发后,我们可以检查备份文件是否成功生成,并确认数据的完整性。
7.3 理论与实践结合:定期检查和调整计划任务的策略
计划任务设置完成后,并不代表我们的工作已经全部完成。为了确保任务长期可靠地执行,我们需要定期对计划任务进行检查和必要的调整。以下是一些常用的策略:
- 定期审核任务 :周期性地审查任务列表,确保所有任务都是当前需要的。
- 更新和维护任务 :随着系统和应用程序的升级,任务可能需要进行更新。
- 性能监控 :监控任务的执行时间和资源使用情况,以优化任务的性能。
例如,考虑到系统更新后可能会变更文件路径,我们需要定期检查备份任务的路径设置,确保备份任务指向正确的文件夹。
通过本章节的学习,我们已经掌握了如何完成任务设置,并知道了如何进行手动测试与调整。记住,计划任务的管理是一个持续的过程,需要定期的审查和调整来保证其长期有效地运行。在下一章节中,我们将探讨更高级的计划任务设置技巧,进一步提升自动化管理的效率和可靠性。
本文还有配套的精品资源,点击获取 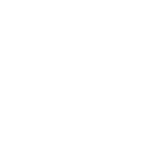
简介:定期重启服务器是IT管理中的关键维护工作,可以维护系统稳定性和更新软件。本文详细说明了如何使用Windows的“计划任务”功能创建定期重启任务。操作包括打开任务计划程序、创建新任务、设置触发器(如选择每天重启的具体时间)、指定操作(启动程序并选择批处理文件),以及确认和手动测试任务以确保其正确运行。此流程同样适用于个人电脑,并强调定期检查和调整任务的重要性。
本文还有配套的精品资源,点击获取 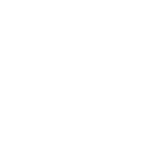
 网硕互联帮助中心
网硕互联帮助中心![[BJDCTF2020]Cookie is so stable-网硕互联帮助中心](https://www.wsisp.com/helps/wp-content/uploads/2025/08/20250816132954-68a087d283624-220x150.png)
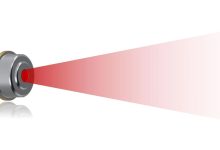
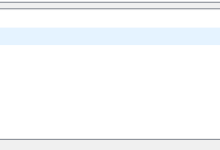

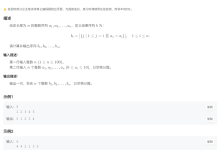

评论前必须登录!
注册