本文还有配套的精品资源,点击获取 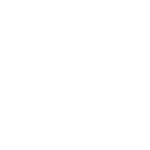
简介:本压缩文件包含Java、Python、.NET及Selenium Grid服务器组件的Selenium WebDriver 3.14.0版本,旨在通过四个不同编程语言版本的自动化测试工具支持,帮助开发者构建跨平台的Web应用自动化测试解决方案。 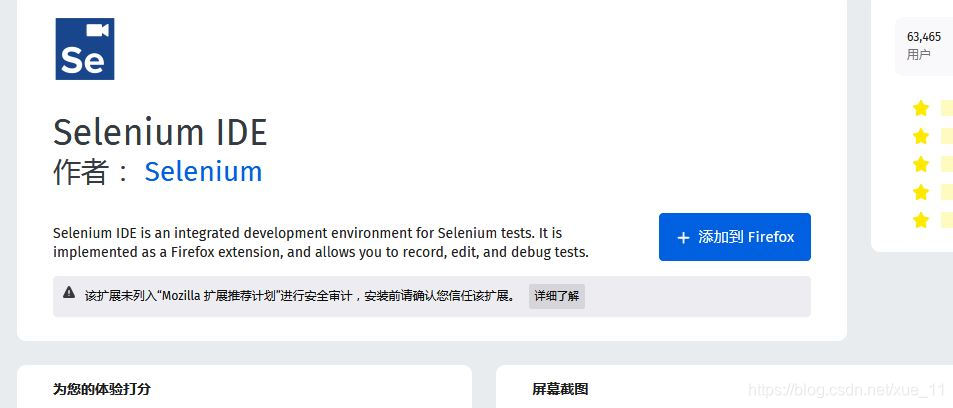
1. Selenium WebDriver介绍
1.1 Selenium WebDriver的概念与作用
Selenium WebDriver 是一个用于自动化Web浏览器操作的工具,它是Selenium项目的核心组件之一。通过模拟真实用户与网页的交互,可以实现浏览器自动化测试。它支持多种编程语言,如Java、Python、C#等,以及多种浏览器,如Chrome、Firefox、Safari等。其作用主要体现在Web应用的功能测试、回归测试以及复杂的业务流程测试等场景。
1.2 Selenium WebDriver的核心组件
Selenium WebDriver 的核心组件包括浏览器驱动程序和Selenium客户端库。浏览器驱动负责与特定浏览器进行通信,执行由客户端库发送的命令。客户端库则为编程语言提供了API接口,允许开发者编写自动化脚本。Selenium Server(或称为Selenium Grid)用于扩展测试能力,实现远程测试和并行执行。
1.3 Selenium WebDriver与其他自动化工具的比较
Selenium WebDriver 与其他自动化工具相比,其主要优势在于跨浏览器和跨平台的能力,以及社区支持的广泛性和活跃度。与QTP(UFT)或Selenium IDE等工具不同,Selenium WebDriver 更加灵活,能够满足各种复杂的测试需求。此外,由于其开源和免费的特性,它在开源社区中得到了广泛的应用和持续的更新。然而,Selenium WebDriver 在性能和易用性上可能不及一些商业工具,且在没有良好的框架和实践经验的支持下,编写和维护测试脚本可能会相对复杂。
2. Java版本的Selenium WebDriver
2.1 Java版本Selenium WebDriver的安装与配置
2.1.1 环境需求和安装步骤
在开始使用Java版本的Selenium WebDriver之前,确保你的开发环境已经安装了Java开发工具包(JDK)。推荐使用Java 8或更高版本。安装JDK之后,需要设置环境变量 JAVA_HOME 来指向JDK的安装目录,并将JDK的 bin 目录添加到系统路径 PATH 中。
接下来,从 官方网站 下载适合Java的Selenium WebDriver。你需要下载 selenium-java 的jar文件以及对应的浏览器驱动,例如 chromedriver 用于Chrome浏览器, geckodriver 用于Firefox浏览器。
安装步骤大致如下:
为了简化操作,可以通过Maven或Gradle来管理Java项目的依赖。以下是使用Maven在 pom.xml 文件中添加Selenium依赖的示例:
<dependencies>
<dependency>
<groupId>org.seleniumhq.selenium</groupId>
<artifactId>selenium-java</artifactId>
<version>3.141.59</version> <!– Use the latest version –>
</dependency>
<!– Other dependencies –>
</dependencies>
2.1.2 配置环境变量
确保环境变量配置正确是运行Selenium WebDriver的关键步骤。如果你使用的是Windows系统,可以按照以下步骤设置环境变量:
2.2 Java版本Selenium WebDriver的基础操作
2.2.1 Selenium WebDriver API简介
Selenium WebDriver API为自动化Web应用程序测试提供了丰富的接口。当你创建了一个WebDriver实例,你可以利用这些接口来启动浏览器、打开网页、与页面元素交互(如点击链接、填写表单、选择下拉菜单等)、获取页面信息以及捕获测试数据。
下面是一个简单的WebDriver API使用示例:
WebDriver driver = new ChromeDriver();
driver.get("http://www.example.com");
WebElement element = driver.findElement(By.id("example"));
element.sendKeys("Hello WebDriver");
driver.quit();
在上述代码中, ChromeDriver 是Selenium提供的一个类,可以创建一个Chrome浏览器实例。 get 方法打开指定的URL, findElement 方法通过指定的定位器来寻找页面元素, sendKeys 方法模拟键盘输入操作,最后 quit 方法关闭浏览器实例。
2.2.2 创建浏览器实例和基本导航操作
要创建一个浏览器实例,你需要根据目标浏览器下载对应的驱动程序(例如 chromedriver ),并将驱动程序的可执行文件路径添加到系统环境变量中。下面是如何创建Chrome浏览器实例并进行基本导航操作的示例代码:
System.setProperty("webdriver.chrome.driver", "path/to/chromedriver");
WebDriver driver = new ChromeDriver();
driver.manage().window().maximize(); // 最大化窗口
driver.get("http://www.example.com"); // 打开网页
driver.navigate().to("http://www.example.com/about"); // 导航到新URL
driver.navigate().back(); // 后退到上一页面
driver.navigate().forward(); // 前进到下一页面
driver.quit(); // 关闭浏览器
2.3 Java版本Selenium WebDriver的高级应用
2.3.1 处理复杂页面元素
处理复杂的页面元素是Web自动化测试中的常见需求。Selenium提供了多种选择器(如id, name, class, tag name, link text, partial link text, CSS selector, XPath)来定位元素。此外,Selenium还提供了等待机制,比如 WebDriverWait ,来处理页面上的动态元素。
下面是一个使用 WebDriverWait 和 ExpectedConditions 等待元素可见的示例:
WebDriver driver = new ChromeDriver();
driver.get("http://www.example.com");
WebDriverWait wait = new WebDriverWait(driver, 10); // 设置最长等待时间为10秒
WebElement element = wait.until(ExpectedConditions.visibilityOfElementLocated(By.id("example")));
element.click();
2.3.2 测试用例的组织和管理
在进行自动化测试时,需要对测试用例进行组织和管理,以提高代码的可读性和可维护性。Page Object模式是一种常用的设计模式,它通过封装页面的元素和操作来简化测试代码。
public class HomePage {
private WebDriver driver;
public HomePage(WebDriver driver) {
this.driver = driver;
}
public void open() {
driver.get("http://www.example.com");
}
public void clickExampleLink() {
WebElement link = driver.findElement(By.id("example"));
link.click();
}
}
在测试类中,使用Page Object模式可以这样:
public class SeleniumTest {
WebDriver driver;
@BeforeClass
public void setUp() {
driver = new ChromeDriver();
driver.manage().window().maximize();
}
@Test
public void testClickExampleLink() {
HomePage homePage = new HomePage(driver);
homePage.open();
homePage.clickExampleLink();
}
@AfterClass
public void tearDown() {
driver.quit();
}
}
2.3.3 使用Selenium WebDriver进行测试数据管理
测试数据管理是自动化测试中的一个重要方面。通过将测试数据从测试逻辑中分离出来,可以更容易地对数据进行维护和扩展。在Java中,可以使用Excel文件、CSV文件或数据库来存储测试数据。
以下是一个简单的例子,使用CSV文件来管理测试数据:
public class DataDrivenTest {
WebDriver driver;
String csvFile = "testData.csv";
FileInputStream fileInputStream = null;
@BeforeClass
public void setup() {
driver = new ChromeDriver();
try {
fileInputStream = new FileInputStream(csvFile);
} catch (FileNotFoundException e) {
e.printStackTrace();
}
}
@Test(dataProvider="getData")
public void testLogin(String username, String password) {
LoginPage loginPage = new LoginPage(driver);
loginPage.open();
loginPage.login(username, password);
Assert.assertTrue(loginPage.isLoggedIn());
}
@DataProvider(name="getData")
public Object[][] getData() throws IOException {
Object[][] data = new Object[3][2];
BufferedReader reader = new BufferedReader(new FileReader(csvFile));
String line = reader.readLine();
while (line != null){
String[] dataLine = line.split(",");
dataLine[0] = dataLine[0].trim();
dataLine[1] = dataLine[1].trim();
data[dataLine.length – 1][0] = dataLine[0];
data[dataLine.length – 1][1] = dataLine[1];
line = reader.readLine();
}
reader.close();
return data;
}
@AfterClass
public void tearDown() {
driver.quit();
}
}
在 getData 方法中,测试数据从CSV文件读取,并按照DataProvider注解的命名规则返回给测试方法。这样,Selenium将为CSV文件中的每一行数据执行一次测试方法。
以上就是Java版本Selenium WebDriver的基础安装配置、基本操作以及高级应用的介绍。这些操作为进行有效且高效的自动化测试打下了坚实的基础,使得在实际的项目中可以更灵活地应对复杂的Web测试需求。
3. Python版本的Selenium WebDriver
3.1 Python版本Selenium WebDriver的安装与配置
3.1.1 环境搭建和依赖管理
为了有效地使用Python版本的Selenium WebDriver,首先需要搭建一个适合的开发环境。Python具有良好的跨平台特性,可以从Python官网下载适用于不同操作系统的Python解释器。完成基础环境搭建后,推荐使用虚拟环境管理工具如 venv 或 virtualenv 来创建隔离的Python环境,避免版本冲突。
安装Python:
安装virtualenv:
在命令行中执行以下命令来安装 virtualenv :
pip install virtualenv
创建虚拟环境:
# 以Python 3.8为例,创建名为selenium_env的虚拟环境
virtualenv -p python3.8 selenium_env
激活虚拟环境:
对于不同的操作系统,激活命令有所区别:
# Windows环境下激活虚拟环境
selenium_env\\Scripts\\activate
# macOS/Linux环境下激活虚拟环境
source selenium_env/bin/activate
3.1.2 安装Selenium库和浏览器驱动
安装完虚拟环境后,下一步是安装Selenium库以及对应浏览器的驱动程序。Selenium库可以通过 pip 进行安装,浏览器驱动则需要根据所用浏览器的版本下载相应的驱动程序。
安装Selenium库:
pip install selenium
下载和安装浏览器驱动:
- ChromeDriver: 需要与Chrome浏览器版本匹配,访问ChromeDriver官网下载对应版本的驱动程序。
- GeckoDriver: 用于Mozilla Firefox浏览器,从GeckoDriver官网下载所需版本。
下载完成后,将浏览器驱动放置于系统PATH中或Python项目目录下,以便 webdriver 能够找到并使用它们。
3.2 Python版本Selenium WebDriver的基础编程
3.2.1 熟悉Python与Selenium的结合
Python与Selenium的结合提供了简洁的语法和强大的Web自动化测试能力。Python的易读性和简洁性使得脚本编写更为高效,而Selenium WebDriver则为操作浏览器提供了丰富的API。了解Python和Selenium的基础知识是开始编写自动化脚本的关键。
Selenium WebDriver API简介:
- webdriver.Chrome() :创建Chrome浏览器实例。
- webdriver.Firefox() :创建Firefox浏览器实例。
- driver.get(url) :导航到指定URL。
- driver.find_element_by_*() :查找页面元素。
- driver.quit() :关闭浏览器和结束会话。
编写基础脚本:
from selenium import webdriver
# 创建Chrome浏览器实例
driver = webdriver.Chrome()
# 导航到指定URL
driver.get("http://www.example.com")
# 查找页面元素并点击按钮
button = driver.find_element_by_id("submit")
button.click()
# 关闭浏览器
driver.quit()
3.2.2 基本的页面元素操作
在进行Web自动化测试时,往往需要与页面元素进行交互。Selenium提供了丰富的方法来定位页面元素,并进行各种操作。
元素定位方法:
- find_element_by_id(id_value) :通过元素ID定位。
- find_element_by_xpath(xpath_value) :通过XPath定位。
- find_element_by_name(name_value) :通过元素name属性定位。
- find_element_by_css_selector(selector_value) :通过CSS选择器定位。
元素交互操作:
- click() :模拟点击操作。
- send_keys(*value) :向输入框发送文本。
- submit() :提交表单。
示例代码:
# 通过ID定位按钮并点击
button = driver.find_element_by_id("button_id")
button.click()
# 通过CSS选择器定位输入框并输入文本
input_field = driver.find_element_by_css_selector(".input-field")
input_field.send_keys("Hello Selenium")
# 通过name定位提交按钮并点击
submit_button = driver.find_element_by_name("submit")
submit_button.click()
3.3 Python版本Selenium WebDriver的高级特性
3.3.1 多浏览器支持与并发执行
Python的Selenium WebDriver提供对多种浏览器的支持,包括但不限于Chrome, Firefox, Internet Explorer, Safari等。通过在创建 webdriver 实例时选择不同的驱动程序,可以实现跨浏览器的自动化测试。
同时运行多个浏览器实例:
为了提高测试效率,可以利用多线程或多进程技术来同时运行多个浏览器实例。这样可以模拟多个用户同时操作,实现并发执行。
示例代码:
import concurrent.futures
from selenium import webdriver
# 定义浏览器初始化函数
def init_browser(browser):
if browser == 'chrome':
driver = webdriver.Chrome()
elif browser == 'firefox':
driver = webdriver.Firefox()
else:
raise ValueError("Browser not supported")
return driver
# 并发执行
browsers = ['chrome', 'firefox']
with concurrent.futures.ThreadPoolExecutor(max_workers=len(browsers)) as executor:
drivers = list(executor.map(init_browser, browsers))
# 每个浏览器执行不同的操作…
# 关闭所有浏览器实例
for driver in drivers:
driver.quit()
3.3.2 数据驱动测试与持续集成
数据驱动测试是一种测试方法,其中测试数据和测试逻辑是分开的。使用Python的Selenium WebDriver进行数据驱动测试时,通常结合外部数据源(如CSV, Excel, JSON文件或数据库)来提供测试输入,从而实现测试用例的参数化。
测试数据组织示例:
假设有CSV文件 test_data.csv ,格式如下:
id,name,email,password
1,"Alice","alice@example.com","secret1"
2,"Bob","bob@example.com","secret2"
结合Python的 csv 模块读取数据,并进行测试:
import csv
# 读取CSV文件中的测试数据
with open('test_data.csv', newline='') as csvfile:
reader = csv.DictReader(csvfile)
for row in reader:
# 使用从CSV文件中读取的参数进行测试
driver.get("http://www.example.com/login")
driver.find_element_by_id("username").send_keys(row['name'])
driver.find_element_by_id("password").send_keys(row['password'])
# … 进行其他测试操作
# 关闭浏览器
driver.quit()
在持续集成(CI)环境中,数据驱动测试可以和测试框架如pytest结合使用,并通过CI工具如Jenkins来自动化执行测试。这样可以确保每次代码提交都能快速反馈测试结果,及时发现并修复问题。
通过Python的Selenium WebDriver进行自动化测试,结合其强大的脚本编写能力和丰富的库支持,可以实现高效且灵活的Web自动化测试解决方案。随着技术的深入和实践的积累,可以进一步探索更多的高级特性,提高测试工作的效率和质量。
4. .NET版本的Selenium WebDriver
4.1 .NET版本Selenium WebDriver的环境准备
4.1.1 安装Visual Studio和.NET框架
在开始使用.NET版本的Selenium WebDriver之前,开发者需要准备好适当的开发环境。Visual Studio是微软推出的集成开发环境,它支持.NET框架的多种语言,比如C#。安装Visual Studio首先需要从微软的官方网站下载安装程序。
- 下载Visual Studio安装器
- 运行安装器并按照向导步骤选择“.NET桌面开发”工作负载
- 完成安装并启动Visual Studio
.NET框架是运行.NET应用程序的基础,开发者可以通过Visual Studio的安装器来安装或更新.NET框架。
4.1.2 安装Selenium WebDriver for .NET
一旦具备了.NET开发环境,下一步就是安装Selenium WebDriver for .NET。这可以通过NuGet包管理器完成,NuGet是.NET的包管理工具。
- 打开Visual Studio
- 点击“工具”菜单,然后选择“NuGet包管理器” -> “管理解决方案的NuGet包”
- 在NuGet包管理器中,选择“浏览”标签
- 输入“Selenium WebDriver”进行搜索
- 选择适合的包版本,然后点击“安装”
在安装过程中,NuGet会自动下载并安装Selenium WebDriver的引用。安装完成后,开发者就可以在.NET项目中使用Selenium WebDriver进行自动化测试了。
4.2 .NET版本Selenium WebDriver的基本使用
4.2.1 C#中Selenium WebDriver的调用方式
要开始使用Selenium WebDriver进行自动化测试,开发者必须了解如何在C#中调用WebDriver类。首先需要引入Selenium库的命名空间。
using OpenQA.Selenium;
using OpenQA.Selenium.Chrome; // 以ChromeDriver为例
接下来创建一个浏览器实例,例如ChromeDriver。
IWebDriver driver = new ChromeDriver();
现在可以使用driver对象来控制浏览器进行导航操作。
driver.Navigate().GoToUrl("http://www.google.com");
4.2.2 创建和控制浏览器实例
在.NET中使用Selenium WebDriver时,创建浏览器实例是基础操作。可以指定浏览器驱动的路径来初始化一个浏览器实例。
ChromeDriverService service = ChromeDriverService.CreateDefaultService(@"C:\\Path\\To\\chromedriver.exe");
IWebDriver driver = new ChromeDriver(service);
控制浏览器实例则涉及导航到特定的URL、查找页面元素、与页面进行交互等。
driver.Navigate().GoToUrl("http://www.example.com");
IWebElement searchBox = driver.FindElement(By.Id("search"));
searchBox.SendKeys("Selenium WebDriver");
4.3 .NET版本Selenium WebDriver的深入实践
4.3.1 使用Page Object模式组织测试代码
Page Object模式是自动化测试中的一种设计模式,它将测试脚本中的页面元素和操作抽象成页面对象。这样可以提高测试代码的可维护性和可读性。
首先,创建一个页面类来代表一个网页。
public class GooglePage
{
private IWebDriver driver;
public IWebElement SearchBox { get { return driver.FindElement(By.Name("q")); } }
public IWebElement SearchButton { get { return driver.FindElement(By.Name("btnK")); } }
public GooglePage(IWebDriver driver)
{
this.driver = driver;
}
public void NavigateTo()
{
driver.Navigate().GoToUrl("http://www.google.com");
}
public void Search(string query)
{
SearchBox.SendKeys(query);
SearchButton.Click();
}
}
然后,在测试脚本中,我们可以这样使用这个页面类:
IWebDriver driver = new ChromeDriver();
var googlePage = new GooglePage(driver);
googlePage.NavigateTo();
googlePage.Search("Selenium WebDriver");
4.3.2 集成测试框架NUnit和TestNG进行测试
为了运行和管理自动化测试,通常我们会使用测试框架如NUnit或TestNG。这两种框架在.NET中被广泛使用,它们提供了一系列的测试工具和注解,让测试的编写和执行更为简单。
以NUnit为例,创建一个测试类并编写测试方法。
[TestFixture]
public class GoogleSearchTest
{
private IWebDriver driver;
[SetUp]
public void Setup()
{
driver = new ChromeDriver();
}
[Test]
public void ShouldSearchForSelenium()
{
var googlePage = new GooglePage(driver);
googlePage.NavigateTo();
googlePage.Search("Selenium WebDriver");
// 断言逻辑可以添加到这里
}
[TearDown]
public void TearDown()
{
driver.Quit();
}
}
在这个例子中,使用了NUnit的[TestFixture]和[Test]注解来定义测试类和测试方法。[SetUp]和[TearDown]注解分别表示测试前的准备和测试后的清理工作。使用这样的结构,测试代码被清晰地组织起来,方便了测试的维护和执行。
5. Selenium Grid 3.14.0介绍及下载使用
5.1 Selenium Grid的架构和功能概述
5.1.1 分布式测试的原理
Selenium Grid 的核心思想是分布式测试,它允许测试脚本在多台机器上并行运行,从而缩短测试周期并提高效率。通过在多个服务器上部署不同的浏览器和浏览器版本,Selenium Grid 可以支持跨浏览器的测试场景。它主要通过hub节点管理和路由测试到一组注册的远程节点上执行,这些远程节点提供实际的浏览器环境。
5.1.2 Selenium Grid的组件介绍
Selenium Grid 主要包含两个组件:Hub 和 Node。
- Hub (中心节点) : 这是一个中心控制点,所有的测试请求都会发送到这里,然后它会根据请求将测试分配给可用的节点。Hub 维护了一个节点列表,用于跟踪所有连接的节点及其状态,并负责调度测试到相应的节点上执行。
- Node (远程节点) : 远程节点连接到Hub,并注册其可提供的能力,如支持的浏览器和操作系统。一旦Hub分派了一个测试到一个节点,节点就会在自身提供的环境中运行该测试,并将结果返回给Hub。
5.2 Selenium Grid 3.14.0的安装与配置
5.2.1 下载最新版本的Selenium Grid
首先,我们需要下载Selenium Grid的最新版本。可以访问Selenium官方网站下载页面,选择与您操作系统匹配的最新版本进行下载。下载完成后,我们通常得到一个jar文件,如 selenium-server-standalone-3.14.0.jar 。
5.2.2 配置中心节点和远程节点
安装和配置分为两个步骤:设置中心节点(Hub)和设置远程节点(Node)。
中心节点配置
运行以下命令来启动中心节点:
java -jar selenium-server-standalone-3.14.0.jar -role hub
这个命令会在默认端口4444上启动中心节点。启动后,您可以通过浏览器访问 http://localhost:4444/ 来检查中心节点是否正常运行。
远程节点配置
远程节点需要注册到中心节点并使用其提供的能力。使用以下命令启动远程节点,并将其注册到中心节点:
java -jar selenium-server-standalone-3.14.0.jar -role node -hub http://<hub-ip>:4444/grid/register
将 <hub-ip> 替换为您运行中心节点的IP地址。您也可以指定端口,以及其他参数,例如浏览器和平台信息。
5.3 Selenium Grid的实战应用
5.3.1 并行测试的配置与执行
要运行并行测试,需要在测试脚本中指定要使用的中心节点的URL。在Selenium WebDriver中,可以通过设置DesiredCapabilities对象并设置 seleniumImplementationType 参数来指定使用Selenium Grid。
DesiredCapabilities capabilities = new DesiredCapabilities();
capabilities.setCapability(CapabilityType.PLATFORM_NAME, "Windows 10");
capabilities.setCapability(CapabilityType.BROWSER_NAME, "chrome");
WebDriver driver = new RemoteWebDriver(new URL("http://<hub-ip>:4444/wd/hub"), capabilities);
这样配置后,每次测试执行时,都会被Hub分派到任意一个可用的Node上执行,实现了并行测试。
5.3.2 跨浏览器和跨平台测试的实现
Selenium Grid 允许在不同的操作系统和浏览器上执行测试。在远程节点上安装不同版本的浏览器和不同的操作系统,注册到中心节点。当中心节点接收到测试请求时,根据测试的DesiredCapabilities中指定的浏览器和平台信息,分配给对应的节点。
5.3.3 日志监控与结果分析
Selenium Grid提供了详细日志记录功能,可以跟踪测试的每个步骤。这些日志可以帮助开发者快速定位问题和分析测试结果。日志通常保存在 $HOME/selenium_grid_logs 目录下,但可以通过修改启动参数来自定义日志路径。
对于日志分析和结果报告,也可以集成第三方工具如Allure,或者使用Selenium Grid自带的 /grid/admin/Lounge 端口来查看节点状态和测试进度。
通过以上步骤和分析,Selenium Grid可以有效地支持大规模和复杂的自动化测试需求,使得测试过程更加高效和可控。
本文还有配套的精品资源,点击获取 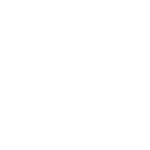
简介:本压缩文件包含Java、Python、.NET及Selenium Grid服务器组件的Selenium WebDriver 3.14.0版本,旨在通过四个不同编程语言版本的自动化测试工具支持,帮助开发者构建跨平台的Web应用自动化测试解决方案。
本文还有配套的精品资源,点击获取 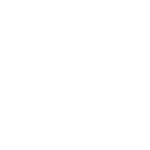
 网硕互联帮助中心
网硕互联帮助中心![[BJDCTF2020]Cookie is so stable-网硕互联帮助中心](https://www.wsisp.com/helps/wp-content/uploads/2025/08/20250816132954-68a087d283624-220x150.png)
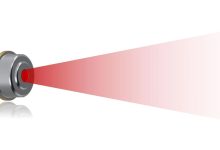
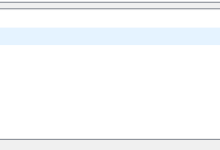

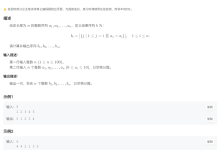

评论前必须登录!
注册