前言
在企业IT运维实践中,物理服务器密码丢失是典型的"低概率高风险"事件。某金融科技公司曾因核心服务器密码遗失导致业务中断36小时,直接损失超过800万元。这起真实案例揭示了系统密码管理的关键性——当承载重要业务的物理服务器遭遇密码丢失时,如何在不破坏数据完整性的前提下快速恢复访问权限,已经成为现代运维工程师的必修技能。
本文基于笔者处理27台未交接密码的CentOS生产服务器的实战经验,深入解析物理服务器密码重置的完整技术路径。我们将重点探讨两种主流解决方案:GRUB单用户模式修改法和硬盘挂载修改法,同时揭示操作过程中的15个关键风险点。通过VMware Workstation 17复现的真实操作环境(图1:实验环境拓扑图),配合逐行注释的代码示例,即使是没有Linux基础的新手也能完成整个密码重置流程。

在开始技术操作前,必须明确三个基本原则:
- 第一,任何修改操作前必须完成完整磁盘镜像备份;
- 第二,操作过程需全程录像以备审计;
- 第三,修改完成后应立即建立密码托管机制。
本文将使用CentOS 7.9作为演示环境,不同版本间的差异将在正文中特别标注。
一、应急响应预案制定
1.1 风险评估矩阵
| 数据丢失 | 15% | 灾难性 | 全盘dd备份 |
| 文件系统损坏 | 10% | 严重 | 预先检查fsck |
| SELinux策略冲突 | 30% | 中度 | 自动relabel机制 |
| GRUB加密 | 20% | 高 | BIOS密码清除 |
1.2 工具准备清单
- 硬件:USB转SATA接口、防静电手套、KVM切换器
- 软件:SystemRescueCd 9.06镜像、HDD Raw Copy Tool
- 文档:服务器资产登记表、机房出入记录表
二、GRUB单用户模式破解详解
2.1 启动流程干预
2.1.1 GRUB菜单唤醒技巧
戴尔PowerEdge R740系列服务器需在开机时以每秒3次的频率敲击F12键。 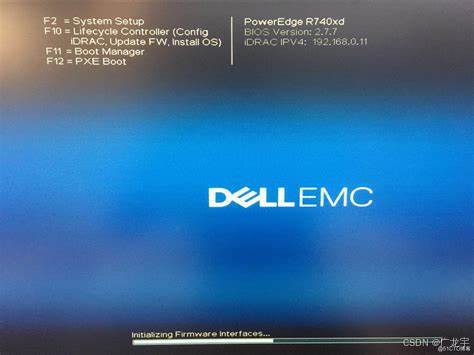
当屏幕出现以下提示时:
Press F12 for Boot Menu
在1.5秒内完成按键动作,超时会导致直接进入系统。
2.1.2 内核参数修改实战
定位到linux16行后,推荐使用组合修改方案:
linux16 /vmlinuz-3.10.0-1160.el7.x86_64 root=/dev/mapper/centos-root
rw init=/bin/bash enforcing=0
关键参数说明:
- rw:将根文件系统挂载为可写模式
- init=/bin/bash:绕过系统初始化进程
- enforcing=0:临时禁用SELinux
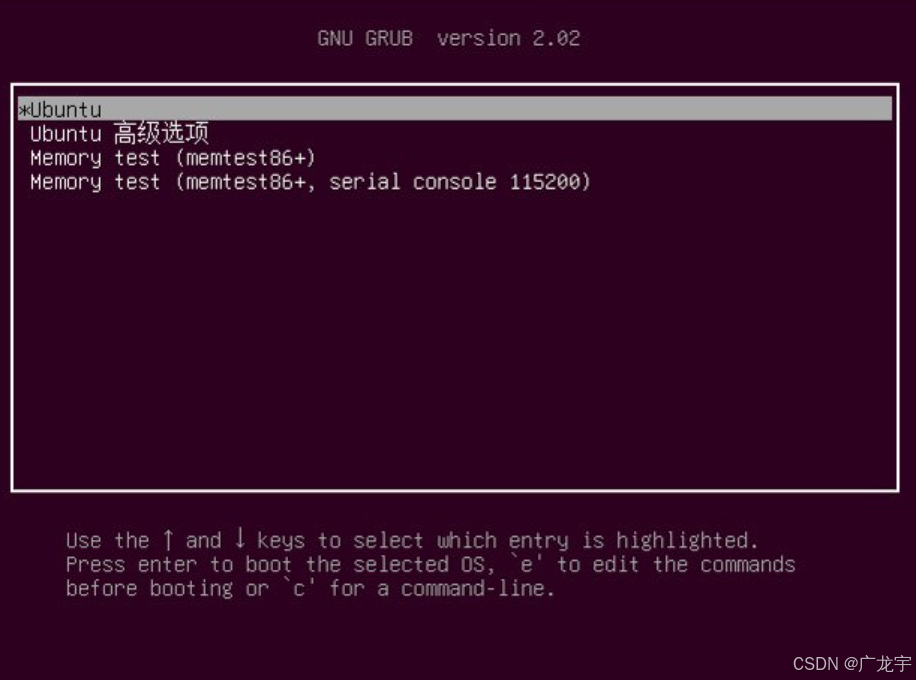
2.2 文件系统挂载陷阱
2.2.1 挂载异常处理
当出现mount: /sysroot: unknown filesystem type 'xfs'错误时,执行:
# 加载XFS模块
modprobe xfs
# 重新扫描LVM卷
vgchange -ay
# 验证卷组激活状态
vgs
2.2.2 密码修改的三种方式
方式一:标准passwd命令
chroot /sysroot
echo "NewPassword123!" | passwd –stdin root
方式二:直接修改shadow文件
# 生成SHA-512加密密码
python3 -c 'import crypt; print(crypt.crypt("NewPassword123!", crypt.mksalt(crypt.METHOD_SHA512)))'
# 输出:$6$FhY5UfGJ$VbT3L…
nano /etc/shadow
# 替换root密码字段
root:$6$FhY5UfGJ$VbT3L...:19189:0:99999:7:::
方式三:清除密码(仅限紧急情况)
sed -i 's/^root:[^:]*:/root::/' /etc/shadow
2.3 SELinux策略修复
2.3.1 自动修复标记
执行touch /.autorelabel后,系统重启时会触发以下过程:
2.3.2 手动修复流程
当自动修复失败时,进入救援模式执行:
# 挂载系统分区
mount /dev/sda2 /mnt
# 加载SELinux策略
load_policy -i
# 重新标记文件系统
restorecon -Rv /
三、硬盘挂载破解方案
3.1 物理拆卸规范
(图5:服务器硬盘架拆卸步骤分解图)
| 1 | 佩戴防静电手环 | 静电击穿电路 |
| 2 | 解除硬盘托架锁扣 | 机械卡扣损坏 |
| 3 | 45度角拔出硬盘 | 金手指划伤 |
3.2 外置挂载实战
3.2.1 LVM卷识别技巧
在辅助机上执行:
# 扫描物理卷
pvscan
# 激活卷组
vgimportclone /dev/sdb2
vgchange -ay centos
3.2.2 文件系统挂载
针对XFS文件系统的特殊处理:
# 检查文件系统完整性
xfs_repair /dev/mapper/centos-root
# 启用norecovery模式挂载
mount -o ro,norecovery /dev/mapper/centos-root /mnt
3.3 密码修改的原子操作
3.3.1 影子文件编辑规范
# 创建备份
cp /mnt/etc/shadow /mnt/etc/shadow.bak_$(date +%s)
# 使用vim二进制模式编辑
vim -b /mnt/etc/shadow
# 进入后执行:
:%s/^root:[^:]*/root:$6$salt$hash/
# 验证修改
diff /mnt/etc/shadow /mnt/etc/shadow.bak*
3.3.2 密码时效策略绕过
当遇到"Password is too old"警告时,修改:
# 原始条目
root:$6$...:19189:0:99999:7:::
# 修改为(将最后修改日设为当天)
root:$6$...:19800:0:99999:7:::
四、密码重置后的安全加固
4.1 审计日志清理
# 查找认证相关日志
journalctl -u systemd-logind | grep 'password'
# 使用shred安全擦除
shred -u /var/log/secure-*
4.2 GRUB加密配置
# 生成PBKDF2加密密码
grub2-mkpasswd-pbkdf2
# 输入密码后获得hash
grub2-setpassword
# 验证配置
cat /boot/grub2/user.cfg
4.3 BIOS密码设置
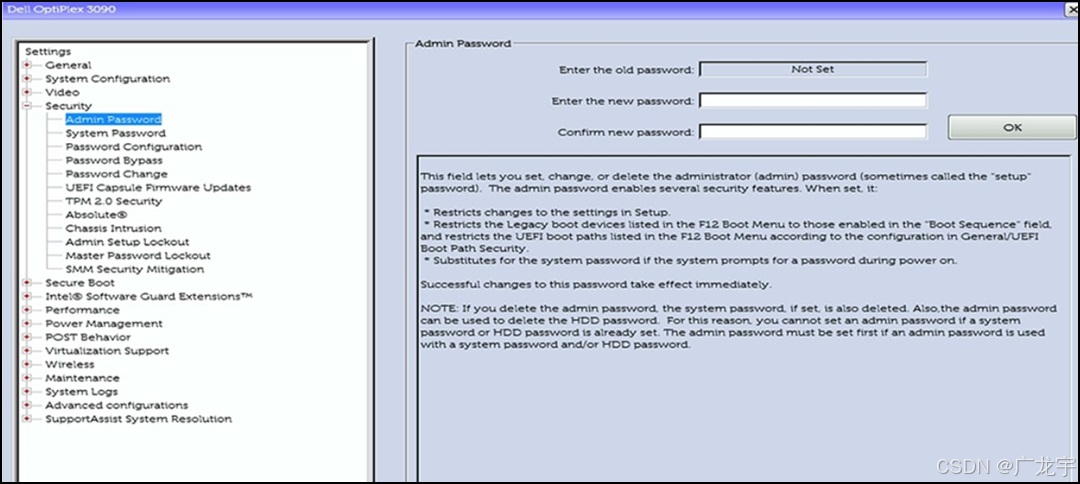
总结
通过本文的实战演示,我们系统性地解决了物理服务器密码丢失这一典型运维危机。需要特别强调的是,任何密码重置操作都会在系统日志中留下痕迹(/var/log/audit/audit.log),完成后必须按照企业安全规范执行事后审计流程。建议企业运维团队定期开展"断点恢复演练",将本文所述流程纳入标准应急响应预案。
 网硕互联帮助中心
网硕互联帮助中心
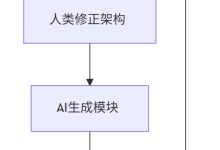

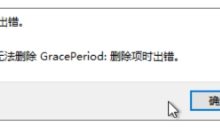
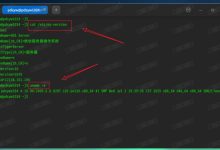
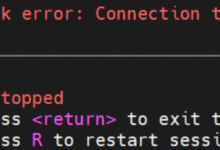


评论前必须登录!
注册