文章目录
-
- 🧑💻 一、设置本地账户
- 🔧 二、安装 & 配置 OpenSSH
-
- 2.1 卸载旧版本(如果之前有安装过)
- 2.2 安装 OpenSSH 客户端/服务器
- 2.3 启动 ssh 服务并设置开机自启
- 🔥 三、配置防火墙放行 SSH 端口(22)
-
- 方法一:图形界面配置
- 方法二:PowerShell 命令(推荐)
- 方法三:兼容旧系统命令
- 🌐 四、启用 ping(ICMP)功能(可选但推荐)
-
- 验证 ICMP:
- 🔑 五、配置 SSH 密钥认证(可选,但更安全)
-
- 5.1 客户端生成 SSH 密钥对
- 5.2 服务端配置公钥
- 5.3 修改 sshd 配置文件以启用密钥认证
- 5.4 重启 SSH 服务
- 💻 六、客户端测试 SSH 连接
-
- 命令行连接方式(密码登录或密钥登录)
- 🖥️ 七、使用 VSCode Remote-SSH 插件连接
- ✅ 总结 Checklist
🧑💻 一、设置本地账户
✅ 这是用于后续 SSH 登录的用户名和密码,与 Microsoft 帐号无关!
其中 \\ 后面的即是你的本地用户名
🔧 二、安装 & 配置 OpenSSH
2.1 卸载旧版本(如果之前有安装过)
- 卸载已安装的 OpenSSH 客户端/服务器
- 删除目录:C:\\Users\\用户名\\.ssh
❗ 如果你没有安装过,可以跳过这步;如果你之前尝试配置失败,一定要删除该目录重新来过
2.2 安装 OpenSSH 客户端/服务器
- 打开 设置 → 应用 → 可选功能
- 添加功能:OpenSSH Client 和 OpenSSH Server
2.3 启动 ssh 服务并设置开机自启
Set-Service –Name sshd –StartupType 'Automatic' # 设置为开机自启
Start-Service sshd # 启动 sshd 服务
Get-Service sshd # 查看状态是否为 Running
🔥 三、配置防火墙放行 SSH 端口(22)
方法一:图形界面配置
方法二:PowerShell 命令(推荐)
New-NetFirewallRule –Name sshd –DisplayName 'OpenSSH Server (sshd)' –Enabled True –Direction Inbound –Protocol TCP –Action Allow –LocalPort 22
方法三:兼容旧系统命令
netsh advfirewall firewall add rule name="Allow SSH In" ^
protocol=TCP dir=in localport=22 action=allow
🌐 四、启用 ping(ICMP)功能(可选但推荐)
若客户端无法 ping 通服务端 IP,可能是因为服务端防火墙屏蔽了 ICMP。在服务端中用管理员权限的 PowerShell/CMD 一次性添加规则:
netsh advfirewall firewall add rule name="Allow ICMPv4 In" ^
protocol=icmpv4:8,any dir=in action=allow
验证 ICMP:
ping 127.0.0.1 # 在服务端中运行验证本地回环 ping
tracert 服务端IP # 在客户端中运行查看网络路径是否能到达服务端
ping 服务端IP # 在客户端中运行再次测试能否 ping 通
🔑 五、配置 SSH 密钥认证(可选,但更安全)
5.1 客户端生成 SSH 密钥对
ssh-keygen
# 按回车一路默认生成到:C:\\Users\\你的用户名\\.ssh\\id_rsa(私钥)与 id_rsa.pub(公钥)
5.2 服务端配置公钥
- 将 id_rsa.pub 文件内容复制到服务端 C:\\Users\\你的用户名\\.ssh\\authorized_keys
✅ 如果 .ssh 或 authorized_keys 文件不存在,请手动创建 ⚠ 注意:authorized_keys 不要有后缀名,必须无扩展名,且需管理员权限创建
🔒 建议为 .ssh 文件夹和 authorized_keys 设置权限,仅保留当前用户与 SYSTEM 的所有访问权限,移除其他用户权限
5.3 修改 sshd 配置文件以启用密钥认证
- 打开文件:C:\\ProgramData\\ssh\\sshd_config
- 修改以下内容(确保去掉注释符号 #):PubkeyAuthentication yes # 启用密钥认证
PasswordAuthentication yes # 允许密码登录(可选)
AuthorizedKeysFile .ssh/authorized_keys
5.4 重启 SSH 服务
Restart-Service sshd
💻 六、客户端测试 SSH 连接
命令行连接方式(密码登录或密钥登录)
# 密码登录
ssh 用户名@服务端IP
# 密钥登录(路径为私钥路径)
ssh -i ~/.ssh/id_rsa 用户名@服务端IP
❗ 不论使用密码还是密钥登录,命令格式都是 ssh 用户名@服务端IP,仅密钥登录多了 -i 参数
🖥️ 七、使用 VSCode Remote-SSH 插件连接
打开 VSCode,安装插件 Remote – SSH
Ctrl + Shift + P → 输入并选择 Remote-SSH: Add New SSH Host
选择 C:\\Users\\你的用户名\\.ssh\\config 配置文件
添加配置内容如下:
Host my-windows-laptop # ← 这里你可以自己起名字
HostName xxx.xxx.xxx.xxx # ← 这里填上你的 Windows 笔记本的IP(服务端IPv4地址)
User MikeMengTR # ← 这里填上你的 Windows 用户名
Port 22 # ← 默认端口就是22,但最好写上
# IdentityFile ~/.ssh/id_rsa # ← 如果用密钥认证可以加这一行
保存后在左侧远程资源管理器中点击主机名连接
若使用密码连接,系统会提示输入密码;若配置了密钥,将自动连接
✅ 总结 Checklist
·使用本地账户登录系统
·安装并配置 OpenSSH 客户端与服务端
·启用防火墙规则放行 22 端口
·(可选)启用 ICMP Ping 功能
·配置 SSH 密钥认证
·成功连接并使用 VSCode Remote-SSH
🚀 你现在应该能够顺利从客户端通过 SSH 或 VSCode 实现远程连接和控制你的 Windows 服务器了!
 网硕互联帮助中心
网硕互联帮助中心
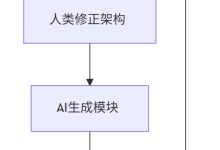

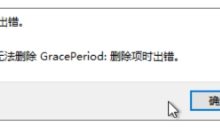
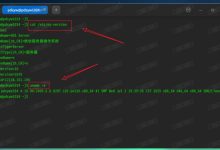
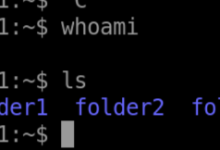
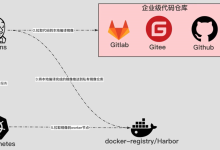

评论前必须登录!
注册