WSL(Windows Subsystem for Linux)是一个为Windows用户设计的兼容层,它允许用户在Windows10和Windows11操作系统上直接运行GNU/Linux环境。WSL提供了一个微软开发的Linux兼容内核接口,使得用户可以在不启动虚拟机或使用双重启动设置的情况下,在Windows上运行大多数命令行工具、实用程序、应用程序以及服务。
尽管WSL2并不提供图形用户界面(GUI)支持,但可以通过一些方法间接实现图形界面的使用。例如,可以使用[远程桌面协议]RDP工具如[xrdp]在Windows上显示WSL的图形界面。用户可以在WSL中安装远程桌面服务器,然后在Windows上通过远程桌面客户端连接,从而在Windows桌面上显示WSL的图形界面
本文演示在Windows 11上使用WSL2安装Ubuntu 24.04并配置图形界面
1、前置条件
WSL2需要虚拟化支持,需要开启虚拟机平台。
前置条件: 1、确保windows机器是支持虚拟化并且在BIOS中开启虚拟化技术
2、确保Windows版本支持WSL2,并已启用WSL功能。
在BIOS中开启虚拟化
如果您的机器支持虚拟化,但未在系统中启用,则需要在BIOS中开启。以下步骤可能因不同主板和制造商而异:
- 在计算机启动时,通常会显示一个提示,告诉你按哪个键进入BIOS或设置(常见的按键有 F2、F10、Del 或 Esc)。
- 使用上述提示中的按键进入BIOS或UEFI设置界面。
- 在BIOS/UEFI设置中,查找与虚拟化相关的设置。这通常位于“高级”、“处理器设置”或“芯片组”部分,并且可能被命名为“Intel Virtualization Technology”(Intel VT)、“AMD-V”或“Virtualization”。
- 确保虚拟化选项设置为“Enabled”或“On”。
- 保存更改并退出BIOS/UEFI设置。通常需要按 F10 并确认保存。
- 计算机将重启,以使更改生效。
请注意,BIOS/UEFI界面和选项可能会根据您的硬件和制造商而有所不同。如果在BIOS中找不到这些选项,可能是因为您的系统已经默认启用了虚拟化,或者您的系统不支持虚拟化。如果不确定如何操作,建议参考您主板或计算机的官方手册。
检查是否支持虚拟化
使用系统信息工具:
- 按下 Windows 键,输入 msinfo32,然后按 Enter。
- 在“系统摘要”中,查找“处理器”部分,看是否有“虚拟化”这一项,并且其状态为“已启用”。
使用命令提示符:
-
打开命令提示符(cmd)。
-
输入以下命令 systeminfo 并按Enter
-
查找“虚拟化”相关的信息。如果“虚拟化:已启用”表示您的CPU支持虚拟化。
2、开启windows虚拟化功能并启用WSL2
方法1:窗口操作
打开控制面板-程序-启用或关闭windows功能,勾选下面两项。
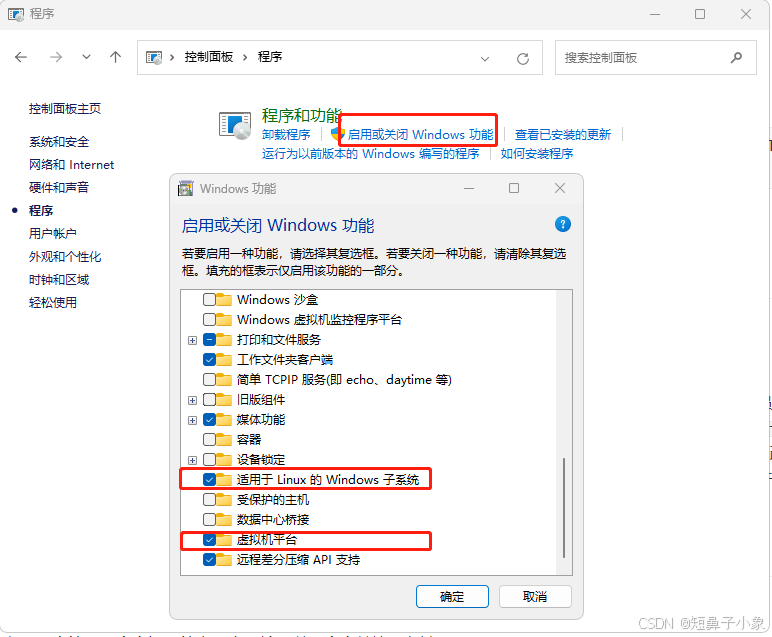
方法2:命令操作
以管理员身份打开 Powe
 网硕互联帮助中心
网硕互联帮助中心
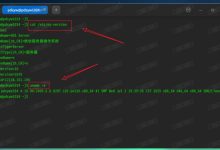
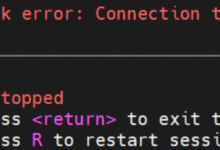
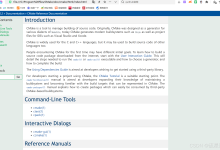
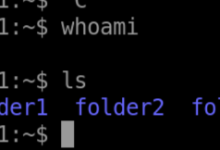
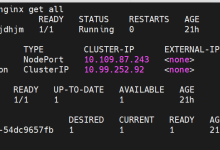

评论前必须登录!
注册