天翼云服务器静态ip怎么设置?静态ip可以提高网速吗

设置静态IP地址通常不会直接提高网速,但可能在某些场景下优化网络体验。以下是详细的设置方法和相关解释:
一、如何设置静态IP地址?
1. 在Windows系统中设置
打开网络设置
-
右键点击任务栏网络图标 → 选择“网络和Internet设置” → 点击“以太网”或“Wi-Fi”。
-
进入当前连接的网络,选择“更改适配器选项”。
手动配置IP
-
右键点击正在使用的网络适配器 → 选择“属性” → 双击“Internet协议版本4 (TCP/IPv4)”。
-
选择“使用下面的IP地址”,填写以下信息(需提前获取):
-
IP地址:如 192.168.1.100(需在路由器允许的范围内)
-
子网掩码:通常为 255.255.255.0
-
默认网关:路由器的IP,如 192.168.1.1
-
DNS服务器:可填写公共DNS(如 8.8.8.8 或 114.114.114.114)。
-
保存设置
-
点击“确定”完成配置。
2. 在macOS系统中设置
打开系统偏好设置
-
进入“网络” → 选择当前连接的网络(如Wi-Fi)→ 点击“高级”。
配置TCP/IP
-
在“TCP/IP”选项卡下,将“配置IPv4”改为“手动”。
-
输入IP地址、子网掩码、路由器的网关地址。
设置DNS
-
在“DNS”选项卡中添加DNS服务器地址。
3. 在路由器中设置
-
进入路由器管理页面(通常通过浏览器输入 192.168.1.1 或类似地址)。
-
找到“DHCP保留”或“静态IP分配”选项,将设备的MAC地址与固定IP绑定。
二、静态IP是否能提高网速?
答案:通常不会直接提高网速,但可能间接优化体验。
关键影响因素:
网速的决定因素
-
带宽(运营商套餐限制)
-
网络拥塞程度
-
路由器性能或信号强度
-
物理连接质量(如光纤、网线 vs. Wi-Fi)。
静态IP的潜在优势
-
减少DHCP延迟:设备无需每次联网时申请IP,可能略微加快连接初始化速度(毫秒级差异,日常使用无感)。
-
稳定连接:适合服务器、监控摄像头等需要固定地址的设备,避免因IP变化导致服务中断。
-
端口转发/远程访问:配置更简单,适合游戏主机、NAS等场景。
实际场景对比
-
下载/浏览网页:静态IP与动态IP的网速无明显差异。
-
在线游戏/视频会议:静态IP可能略微降低延迟(若网络环境复杂),但效果有限。
三、何时建议使用静态IP?
需要长期稳定连接的设备
-
如家庭服务器、智能家居中枢、打印机等。
特定网络需求
-
搭建网站、FTP服务,或需要端口转发时。
解决DHCP冲突问题
-
当多设备导致IP分配混乱时,静态IP可避免冲突。
四、如何真正提升网速?
升级带宽:联系ISP购买更高速度套餐。
优化网络设备:更换高性能路由器、使用网线代替Wi-Fi。
减少干扰:避免信号遮挡、关闭后台占用带宽的应用。
检查线路质量:老旧网线或光纤损坏可能导致速度下降。
总结
-
设置静态IP主要用于稳定性需求,而非提速。
-
普通用户无需刻意修改,动态IP(DHCP)更方便管理。
-
若追求网速提升,应优先检查带宽、硬件及网络环境。
 网硕互联帮助中心
网硕互联帮助中心

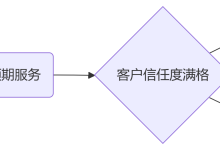
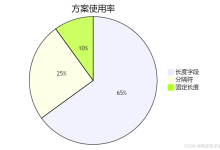
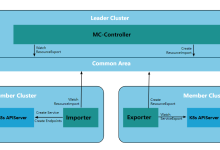


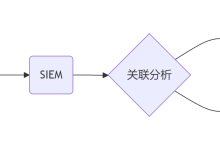

评论前必须登录!
注册