以下是在虚拟机中安装服务器的一般步骤,以常见的 VMware Workstation 虚拟机软件安装 Windows Server 为例:
一、准备工作
- 首先需要安装虚拟机软件,如 VMware Workstation、VirtualBox 等。以 VMware Workstation 为例,在其官方网站下载并安装合适版本的软件,安装过程中按照安装向导的提示进行操作,如选择安装路径、接受许可协议等。
- 获取服务器操作系统的镜像文件,例如 Windows Server 镜像文件(.iso 格式)可以从微软官方网站购买许可证后下载,或者 Linux 服务器系统(如 CentOS、Ubuntu Server 等)可以从其官方镜像站点下载。
二、创建虚拟机
- 启动 VMware Workstation,点击 “创建新的虚拟机”。在向导中选择 “典型(推荐)” 或 “自定义(高级)”。对于初学者,“典型” 模式较为简单。
- 如果选择 “典型”,会提示安装来源,选择 “安装程序光盘映像文件(iso)”,然后浏览找到之前下载的服务器系统镜像文件。
- 根据要安装的服务器系统,选择正确的操作系统类型,如 Windows Server 对应的 “Microsoft Windows”,并选择具体版本,如 Windows Server 2022 等。对于 Linux 服务器,选择对应的 Linux 发行版类型和版本。
- 为虚拟机命名,例如 “Server – Test”,以便在虚拟机列表中识别。同时选择虚拟机文件存储的位置,要确保所选磁盘有足够的空间,因为服务器系统安装后可能会占用较大的空间,还需要考虑后续数据存储等因素。一般来说,Windows Server 2022 的安装可能需要至少 30GB – 40GB 的磁盘空间,Linux 服务器根据具体用途和安装的软件包不同,所需空间也有所不同。
- 根据实际需求设置虚拟机的内存大小。服务器系统通常需要较多的内存,对于测试用途的 Windows Server,至少分配 2GB 内存,但在生产环境可能需要更多,如 4GB、8GB 或更多。对于 Linux 服务器,内存分配可以根据系统负载和应用需求灵活调整,如 CentOS 用于简单的 Web 服务测试可以从 1GB 开始分配。
- 配置处理器核心数量。如果主机的 CPU 性能允许,可分配多个核心给虚拟机,以提高服务器的性能。例如,对于有多个用户访问的文件服务器,可能需要分配 2 – 4 个核心。
- 设置网络连接方式,一般有桥接模式、NAT 模式和仅主机模式。桥接模式下虚拟机可以直接访问外部网络,就像主机所在网络中的一台独立计算机;NAT 模式下虚拟机通过主机的网络地址转换来访问外部网络;仅主机模式下虚拟机只能和主机以及同一仅主机网络中的其他虚拟机通信。根据服务器的用途选择合适的网络模式,如搭建 Web 服务器用于外部访问可以选择桥接模式。
三、安装服务器系统
- 创建好虚拟机后,在虚拟机软件界面中选择该虚拟机并点击 “开启此虚拟机”。虚拟机将从选定的系统镜像文件启动安装程序。
- 对于 Windows Server 安装,会出现安装向导,按照提示选择语言、时间和货币格式、键盘或输入法等,然后点击 “下一步”,点击 “现在安装” 开始安装过程。
- 在 Linux 服务器安装中,如 Ubuntu Server,也会出现类似的安装引导界面,选择语言、键盘布局等基本设置后,进入安装步骤,包括磁盘分区等操作。在磁盘分区时,可以选择自动分区(适合初学者)或手动分区(根据具体需求灵活划分磁盘空间,如为不同的应用程序或数据目录分配独立的分区)。
- 在 Windows Server 安装过程中,会要求输入产品密钥(如果是购买正版软件),然后选择安装的版本(如标准版、数据中心版等)。之后设置管理员账户密码等信息。
- 在 Linux 服务器安装中,会设置 root 用户密码以及创建其他用户账户等操作,同时可以配置一些系统服务的初始设置,如 Ubuntu Server 可以选择安装 SSH 服务等常用服务。
- 安装完成后,系统会自动重启进入新安装的服务器系统。对于 Windows Server,可能需要进行一些初始配置,如设置服务器角色和功能。可以通过服务器管理器来添加角色,如文件服务器角色、Web 服务器(IIS)角色等,根据服务器的用途进行选择。
- 在 Linux 服务器中,需要进行软件包更新等操作,如在 CentOS 中可以使用 “yum update” 命令来更新系统软件包,安装服务器所需的软件,如安装 Web 服务器软件(如 Apache 或 Nginx)可以使用对应的软件包管理命令,如在 Ubuntu Server 中安装 Apache 可以使用 “apt – get install apache2” 命令。
这只是一个基本的虚拟机安装服务器的流程,不同的服务器系统和虚拟机软件在细节上可能会有所不同。在实际操作中,还需要考虑服务器的安全性、性能优化等诸多因素。
以下是在虚拟机中安装 Windows Server 8(假设是 Windows Server 2012)的详细步骤:
一、准备工作
- 确保你有合法的 Windows Server 2012 安装镜像文件(.iso 格式)。你可以从微软官方渠道购买许可证后进行下载。
- 如使用 VMware Workstation,从其官方网站下载最新版本并按照安装向导完成安装。在安装过程中,接受许可协议,选择合适的安装路径(默认路径通常也可以),安装完成后可能需要重启计算机。
- 如果是 VirtualBox,同样从官方网站下载并安装。它是一款免费的开源虚拟机软件,安装过程相对简单,按照提示操作即可。
二、创建虚拟机(以 VMware Workstation 为例)
- 打开 VMware Workstation,点击 “创建新的虚拟机”。在弹出的新建虚拟机向导中,选择 “典型(推荐)” 选项,然后点击 “下一步”。
- 选择 “安装程序光盘映像文件(iso)”,并通过 “浏览” 按钮找到你之前下载的 Windows Server 2012 的.iso 文件。点击 “下一步”。
- 操作系统类型选择 “Microsoft Windows”,版本选择 “Windows Server 2012”。这一步很重要,因为虚拟机软件会根据你的选择来配置一些默认的硬件参数。点击 “下一步”。
- 为虚拟机命名,例如 “Windows Server 2012 – Test”,这样方便在虚拟机列表中识别。然后选择虚拟机文件存储的位置,要确保所选磁盘分区有足够的空间。Windows Server 2012 的基本安装大约需要 10 – 20GB 的磁盘空间,不过考虑到后续安装软件、存储数据等情况,最好预留 30GB 以上的空间。点击 “下一步”。
- 内存配置:对于 Windows Server 2012,若只是用于测试环境,分配 1GB – 2GB 内存即可。但如果用于运行一些较为复杂的服务,如 SQL Server 等,建议分配 4GB 或更多内存。在 “指定虚拟机的内存大小” 栏中进行设置。
- 处理器配置:根据主机的 CPU 性能,分配处理器核心。如果主机 CPU 是多核的,例如有 4 核,你可以分配 1 – 2 个核心给虚拟机。这可以在 “处理器配置” 部分进行设置。
- 网络连接设置:有桥接模式、NAT 模式和仅主机模式。桥接模式下虚拟机就像和主机处于同一局域网中的独立计算机,可以直接访问外部网络;NAT 模式下虚拟机通过主机的网络地址转换访问外部网络;仅主机模式下虚拟机只能和主机以及同一仅主机网络中的其他虚拟机通信。如果要让虚拟机能够被外部网络访问(如搭建 Web 服务器),桥接模式是比较合适的。在 “网络类型” 选项中进行选择。
三、安装 Windows Server 2012
- 完成虚拟机创建后,在 VMware Workstation 主界面中选择刚创建的 “Windows Server 2012 – Test” 虚拟机,然后点击 “开启此虚拟机”。虚拟机将从选定的 Windows Server 2012.iso 文件启动安装程序。
- 安装程序启动后,首先会出现语言选择、时间和货币格式以及键盘或输入法等设置界面。按照你的实际需求选择后,点击 “下一步”,然后点击 “现在安装” 开始安装过程。
- 输入产品密钥(如果有):如果是购买了正版的 Windows Server 2012,在安装过程中会要求输入产品密钥。输入正确的密钥后,选择要安装的版本(如标准版、数据中心版等),然后点击 “下一步”。
- 选择安装类型:一般选择 “自定义:仅安装 Windows(高级)”,因为这是全新安装的选项。
- 磁盘分区:在 “您想将 Windows 安装在哪里?” 界面,可以看到虚拟机的磁盘空间。如果是自动分区,安装程序会自动划分系统分区和恢复分区等。如果需要手动分区,可以根据自己的需求,例如为数据存储、系统备份等划分不同的分区。选择好分区后,点击 “下一步” 开始安装。
- 安装完成后,系统会自动重启进入 Windows Server 2012。此时需要设置管理员账户密码。这个密码要足够复杂和安全,因为管理员账户具有最高权限。设置好密码后,点击 “完成”,系统会进行一些最后的初始化设置,然后进入 Windows Server 2012 桌面。
- 进入系统后,可以通过 “服务器管理器” 来配置服务器角色和功能。例如,如果你想搭建 Web 服务器,可以添加 “Web 服务器(IIS)” 角色;如果想搭建文件服务器,可以添加 “文件和存储服务” 角色等。
- 同时,应该及时更新系统。打开 “控制面板” 中的 “Windows 更新”,检查并安装最新的系统更新,以确保服务器的安全性和稳定性。
 网硕互联帮助中心
网硕互联帮助中心
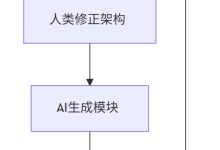

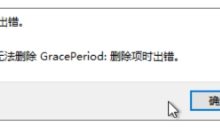
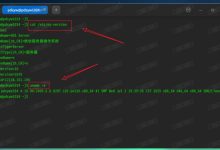
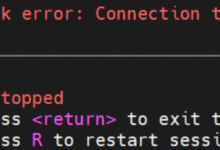


评论前必须登录!
注册